Nội dung bài viết
- Bước 1: Kết nối thiết bị của bạn với máy tính hoặc Mac và mở iTunes
- Bước 2: Thực hiện kết nối thiết bị với DFU
- Bước 3: Hoàn tất quy trình
- Cập nhật phiên bản iOS mới nhất hoặc khôi phục bản sao lưu trước đó
- Khi iPhone hoặc iPad của bạn đang ở chế độ DFU và iTunes đã được tải xuống thì bạn hãy cập nhật hoặc khôi phục phiên bản iOS mới nhất, thiết bị của bạn sẽ khởi động lại. Bây giờ, tùy thuộc vào việc bạn chọn cập nhật hoặc khôi phục, bạn có thể sẽ phải chờ nhiều giờ để thiết bị tải lại hoặc thiết lập lại máy.
Apple đã thiết kế khá hoàn thiện về chức năng tự khắc phục sự cố cho iPhone và iPad. Có rất nhiều cách để khắc phục sự cố khi thiết bị của ban không bật được nguồn như khôi phục cài đặt gốc hoặc cập nhật bản iOS mới nhất. Trong trường hợp các phương pháp này đều không khắc phục được vấn đề của bạn. Bạn vẫn còn cách khắc phục đó là đưa thiết bị của bạn về chế độ DFU( Device Firmware Update).

Cách đưa iPhone iPad về chế độ DFU
Các trường hợp jailbreaking, hay đang sử dụng bản beta đã hết hạn của iOS hoặc vừa mới cập nhật phần mềm mới nhất, hiện tượng iPhone hoặc iPad không phản hồi hoàn toàn có thể xảy ra. Đối với những tình huống đó, đưa thiết bị của bạn vào chế độ DFU và sau đó thực hiện cập nhật hoặc khôi phục iOS qua iTunes có thể là cách khắc phục duy nhất của bạn.
Một điều bạn cần lưu ý đó là cách thức đưa thiết bị của bạn vào chế độ DFU đã thay đổi khi Apple ra mắt iPhone 7 và sau đó lại thay đổi một lần nữa với iPhone 8.
Một điều khác bạn cần phải ghi nhớ: Bạn sẽ xóa sạch tất cả dữ liệu trên thiết bị của minh. Vì vậy, việc thường xuyên sao lưu dữ liệu là rất cần thiết.
Các bước thực hiện:
Bước 1: Kết nối thiết bị của bạn với máy tính hoặc Mac và mở iTunes
Bạn cũng cần phải chắc chắn rằng bạn đã sử dụng phiên bản iTunes mới nhất. Kết nối iPhone hay iPad của bạn với máy tính bằng cáp Lightning và sau đó mở iTunes.
Bước 2: Thực hiện kết nối thiết bị với DFU
Sau khi kết nối thiết bị, bạn sẽ thực hiện một loạt các lệnh để vào chế độ DFU. Các bước lệnh sẽ thay đổi tùy thuộc vào phiên bản iPhone bạn sử dụng (hoặc nếu bạn sử dụng iPad).
Trên iPhone 8, X, XR, XS, XS và các thiết bị mới hơn
Trước hết, bạn cần đảm bảo thiết bị của bạn đã tắt. Nhấn và giữ nút bên cạnh máy trong hai giây. Nhấn và giữ nút Giảm âm lượng trong khi tiếp tục giữ nút bên cạnh máy trong 10 giây trước khi buông. Trong khi đó, tiếp tục giữ nút Giảm âm lượng trong 5 giây nữa. Mục đích của bạn khi làm việc này là để thấy màn hình đen hoàn toàn. Nếu bạn thấy logo của “Connect với iTunes”, bạn sẽ cần phải làm lại.
Tại thời điểm này, iTunes sẽ nhận ra thiết bị được kết nối trong khi ở chế độ DFU. Thực hiện theo các hướng dẫn để khôi phục thiết bị của bạn.
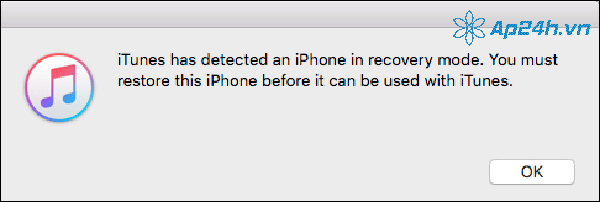
Thực hiện theo hướng dẫn trên iTunes
Trên iPhone 7 hoặc iPhone 7 Plus
Trước hết, bạn cần đảm bảo thiết bị của bạn đã tắt. Nhấn và giữ nút bên cạnh máy trong hai giây rồi nhấn đồng thời và giữ nút Giảm âm lượng. Giữ cả hai nút trong 10 giây. Cuối cùng, buông nút cạnh bên trong khi tiếp tục giữ nút Giảm âm lượng thêm năm giây nữa. Khi thấy màn hình màu đen là ban đã thành công. Nếu bạn thấy logo của Connect Connect với iTunes, bạn sẽ cần thử lại.
Tại thời điểm này, iTunes sẽ nhận ra thiết bị được kết nối trong khi ở chế độ DFU. Thực hiện theo các hướng dẫn để khôi phục thiết bị của bạn
Trên iPhone 6s (hoặc cũ hơn) và Tất cả iPad
Sau khi tắt máy, nhấn và giữ nút nguồn trong hai giây. Trong khi vẫn giữ nút nguồn, nhấn và giữ nút Home. Tiếp tục giữ cả hai nút trong 10 giây nữa. Buông nút nguồn trong khi vẫn giữ nút Home trong năm giây nữa. Khi thấy màn hình màu đen là ban đã thành công. Nếu bạn thấy logo của Connect Connect với iTunes, bạn sẽ cần thử lại.
Tại thời điểm này, iTunes sẽ nhận ra thiết bị được kết nối trong khi ở chế độ DFU. Thực hiện theo các hướng dẫn để khôi phục thiết bị của bạn
Bước 3: Hoàn tất quy trình
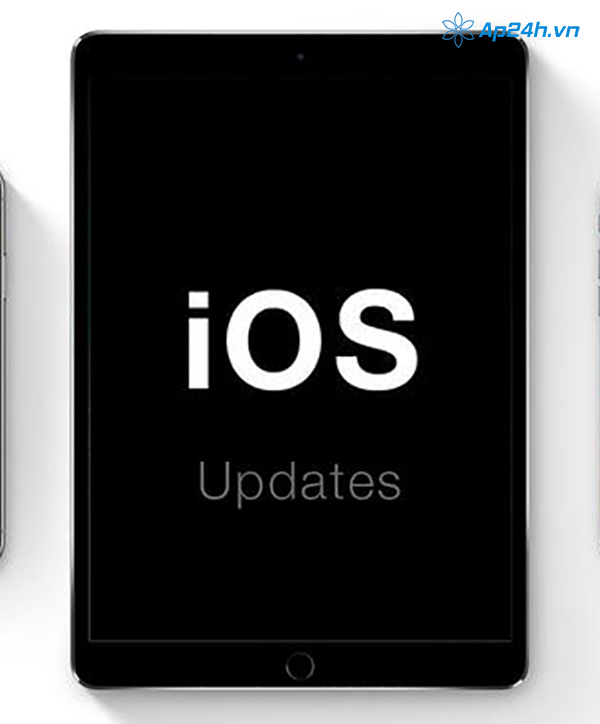
Cập nhật phiên bản iOS mới nhất hoặc khôi phục bản sao lưu trước đó
Khi iPhone hoặc iPad của bạn đang ở chế độ DFU và iTunes đã được tải xuống thì bạn hãy cập nhật hoặc khôi phục phiên bản iOS mới nhất, thiết bị của bạn sẽ khởi động lại. Bây giờ, tùy thuộc vào việc bạn chọn cập nhật hoặc khôi phục, bạn có thể sẽ phải chờ nhiều giờ để thiết bị tải lại hoặc thiết lập lại máy.
Xem bài viết: Hướng dẫn sửa lỗi loa iPad
Trên đây là các bước giúp bạn đưa iPhone iPad về chế độ DFU của Ap24h.vn. Đây là cách khắc phục cuối cùng mà các bạn có thể sử dụng để sửa lỗi iPhone hoặc iPad. Hãy chắc chắn các bạn đã có bản sao lưu trước khi thực hiện nhé. Chúc các bạn thành công.
Mọi chi tiết xin vui lòng liên hệ:
HỆ THỐNG SHOP CÔNG NGHỆ AP24H.VN
Tổng đài hỗ trợ: 1800 6124 - Hotline: 083 865 1166
Facebook: www.facebook.com/ap24h
Đăng ký kênh Youtube để cập nhập sản phẩm công nghệ mới nhất: http://bit.ly/Shop_CN_Ap24h
Tham gia cộng đồng Macbook: http://bit.ly/Hoi_Macbook_Viet_Ap24h
Tìm cửa hàng gần bạn nhất tại: https://ap24h.vn/he-thong-cua-hang-dd82.html
Ap24h.vn - Chuyên gia MacBook và phụ kiện!





































TVQuản trị viênQuản trị viên
Xin chào quý khách. Quý khách hãy để lại bình luận, chúng tôi sẽ phản hồi sớm