Nội dung bài viết
Tiết kiệm dung lượng iCloud
Dưới đây sẽ là một số mẹo đơn giản để giúp bạn loại bỏ một số tùy chọn ngốn dữ liệu và một số lời khuyên để bạn tiết kiệm dung lượng iCloud trong quá trình sử dụng.
Tại sao bạn cần tiết kiệm dung lượng iCloud?
Dung lượng lưu trữ iCloud rất cần thiết với tất cả sản phẩm của Apple từ MacBook, iPad, iPhone cho đến Apple TV. Có tới 4 dịch vụ cần đến dung lượng iCloud, gồm có:
- iCloud Backup: Bộ nhớ để tạo bản sao lưu trữ đám mây cho iPad, iPhone và iPod.
- iCloud Drive: Lưu trữ tất cả tài liệu, dữ liệu của các ứng dụng bên thứ 3.
- Mail iCloud: Lưu email và tệp đính kèm liên quan đến tài khoản iCloud của bạn.
- Thư viện ảnh iCloud: Lưu trữ ảnh và video mà bạn đã từng chụp.
Muốn có thêm dung lượng iCloud, bạn cần trả phí
Với nhiều dịch vụ ngốn dung lượng như vậy thì 5GB là quá nhỏ bé. Để tiết kiệm thì bạn sẽ cần thường xuyên kiểm tra bộ nhớ của mình và chuyển một số dữ liệu sang dịch vụ lưu trữ khác, không phải của Apple.
Bạn đang sử dụng bao nhiêu dung lượng iCloud?
Tại sao dung lượng iCloud đầy? Thật dễ dàng để biết được ứng dụng, thư mục nào đang chiếm dụng dung lượng iCloud trên thiết bị của bạn.
Với iOS:
- Mở Cài đặt và nhấn vào ID Apple.
- Chọn iCloud và nhấn vào Quản lý dung lượng.
Biểu đồ dung lượng sử dụng trên iCloud
Hệ thống sẽ hiển thị biểu đồ dung lượng iCloud. Tại đây bạn có thể xem danh sách các mục lưu trữ và biết chúng chiếm bao nhiêu dung lượng trên iCloud.
Với macOS:
- Nhấn vào biểu tượng Apple, chọn System Preferences.
- Nhấn vào iCloud và chọn Manage Storage.
Quản lý dữ liệu trong Manage Storage
Bạn có thể tắt bớt tùy chọn lưu trữ đám mây cho các ứng dụng và dịch vụ hoặc xóa dữ liệu để tiết kiệm dung lượng iCloud. Tuy nhiên, bạn chỉ nên làm vậy nếu đã sao lưu dữ liệu ở một nơi khác.
Quản lý dữ liệu iCloud Backup
Nếu thường xuyên sao lưu iPhone, bạn sẽ sớm bị hết dung lượng iCloud miễn phí. Thay vào đó, bạn có thể sao lưu dữ liệu từ điện thoại vào MacBook hoặc laptop. Sau đó xóa bản sao lưu dữ liệu trên iCloud để tiết kiệm dung lượng.
Bạn chưa biết cách sao lưu dữ liệu iPhone? Tham khảo nội dung Ap24h đã từng chia sẻ:
Sau khi sao lưu dữ liệu xong, bạn có thể xóa xóa các bản sao lưu dữ liệu cũ khỏi iCloud.
Với iOS:
- Nhấn vào Cài đặt, truy cập ID Apple.
- Mở iCloud, vào Quản lý dung lượng.
- Nhấn vào Các bản sao lưu và chọn bản sao lưu cần xóa.
- Tiếp theo bạn nhấn vào nút Xóa bản sao lưu là xong.
Chọn Backup và xóa bỏ các bản sao lưu cũ
Trên macOS:
- Từ biểu tượng Apple, nhấn vào System Preferences.
- Vào iCloud và chọn Manage Storage.
Tiếp theo bạn cũng chọn và xóa bản sao lưu tương tự như cách làm trên iOS.
Thiết lập iCloud Drive tiết kiệm dung lượng
Các thiết bị Apple sẽ sử dụng iCloud để tự động đồng bộ hóa nội dung của hình nền và thư mục Tải xuống. Đồng nghĩa, bạn có thể sử dụng những dữ liệu này từ bất cứ thiết bị nào, miễn là cùng tài khoản ID Apple.
Mặc dù đây là tính năng hữu ích nhưng để tiết kiệm dung lượng iCloud thì bạn nên tắt đi trên macOS bằng cách:
- Vào System Preferences, vào iCloud > iCloud Drive.
- Tại Options, bạn bỏ chọn thư mục Desktop & Documents.
Trong tương lai, hệ thống sẽ không đồng bộ các mục này với iCloud nhưng dữ liệu cũ thì vẫn còn. Bạn nên lưu các mục này vào máy tính trước khi xóa hẳn.
- Từ Finder, bạn mở iCloud Drive, tìm thư mục Documents hoặc Downloads.
- Mở cửa sổ Finder mới, chọn Go > Home.
- Tiếp theo bạn kéo và thả các tệp và thư mục từ iCloud Drive vào thư mục mới.
- Sau đó, bạn có thể xóa các mục khỏi iCloud Drive.
Để tránh trường hợp bị mất dữ liệu, bạn có thể đồng bộ những thư mục và tệp tin dữ liệu này sang một dịch vụ lưu trữ đám mây khác.
Sử dụng dịch vụ lưu trữ đám mây khác
Các thiết bị macOS và iOS đều hỗ trợ liên kết với các dịch vụ lưu trữ trực tuyến bên thứ 3. Hiện tại ứng dụng Files cho iOS đã hỗ trợ: Box, Dropbox hay Microsoft Onedrive để tạo thành một quy trình khép kín.
- Cài đặt ứng dụng lưu trữ trên thiết bị.
- Đăng nhập và truy cập vào dữ liệu đã lưu trữ qua ứng dụng Files.
Ngoài ra, bạn có thể sử dụng Dropbox và OneDrive để lưu ảnh và giảm bớt sự thuộc vào iCloud.
Ứng dụng Files (Tệp) hoạt động với nhiều dịch vụ đám mây bên thứ 3
Xử lý dữ liệu ứng dụng
Bạn không cần cố gắng giữ dữ liệu của mọi ứng dụng trên thiết bị. Hãy chỉ chọn những dịch vụ thực sự cần thiết để đồng bộ thời gian thực như Danh bạ và Lịch. Những dịch vụ này chỉ tốn dung lượng rất nhỏ nhưng lại vô cùng thiết thực.
Muốn bỏ đồng bộ và xóa dữ liệu của ứng dụng bạn thực hiện như sau:
Trên iOS:
- Vào Cài đặt, chọn ID Apple.
- Sau khi vào iCloud, bạn bỏ chọn các ứng dụng không muốn lưu dữ liệu
Bỏ chọn các ứng dụng không muốn đồng bộ dữ liệu
Trên macOS:
- Trên màn hình chính, mở System Preferences.
- Mở iCloud > iCloud Drive.
- Sau đó bạn cũng bỏ chọn các ứng dụng, thư mục không cần thiết.
Những cài đặt được giới thiệu đều hữu ích, giúp bạn tránh phải trả phí mua thêm dung lượng iCloud hàng tháng. Tuy nhiên, một số tùy chọn có thể khiến bạn hi sinh một số tính năng nên bạn cũng cần xem xét một chút trước khi thực hiện.
Bạn đã tiết kiệm được bao nhiêu dung lượng lưu trữ iCloud khi thực hiện theo hướng dẫn của Ap24h.vn? Chia sẻ trong phần bình luận bên dưới bài viết này nhé!
Mọi chi tiết xin vui lòng liên hệ:
HỆ THỐNG SHOP CÔNG NGHỆ AP24H.VN
Tổng đài hỗ trợ: 1800 6124 - Hotline: 083 865 1166
Facebook: www.facebook.com/ap24h
Đăng ký kênh Youtube để cập nhập sản phẩm công nghệ mới nhất: http://bit.ly/Shop_CN_Ap24h
Tham gia cộng đồng Macbook: http://bit.ly/Hoi_Macbook_Viet_Ap24h
Tìm cửa hàng gần bạn nhất tại: https://ap24h.vn/he-thong-cua-hang-dd82.html
Ap24h - Hệ thống Shop công nghệ, phụ kiện và dịch vụ uy tín!


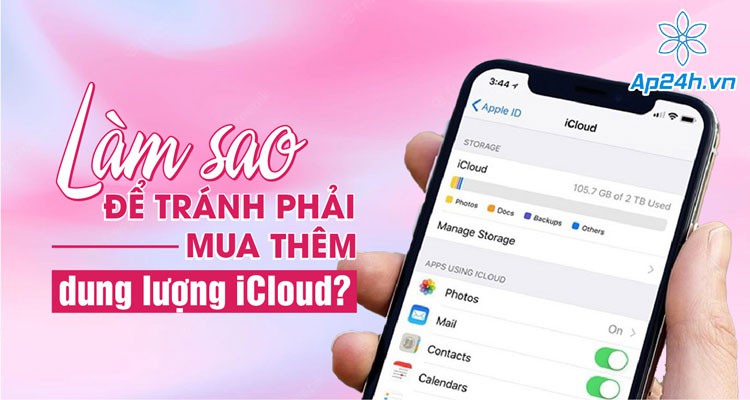


































TVQuản trị viênQuản trị viên
Xin chào quý khách. Quý khách hãy để lại bình luận, chúng tôi sẽ phản hồi sớm