Nội dung bài viết
- 1. Chuyển nhanh từ số sang chữ
- 2. Xóa số cuối cùng trong Calculator
- 3. Gán chức năng Back Tap
- 4. Điều chỉnh tăng/giảm âm lượng
- 5. Sử dụng Trackpad ẩn
- 6. Tắt lời nhắc xếp hạng và đánh giá trong ứng dụng
- 7. Nhấn và giữ nút quay lại
- 8. Quay video nhanh
- 9. Cài đặt hẹn giờ nhanh hơn
- 10. Tạo phím tắt quay số nhanh
- 11. Sao chép và dán chỉnh sửa ảnh
- 12. Cuộn lên trên cùng bằng một cú chạm
- 13. Nhấn đúp để Caps Lock
- 14. Cắt ảnh bằng một chạm
- 15. Tìm tin nhắn nhanh hơn
- 16. Gửi ảnh qua tin nhắn nhanh hơn
- 17. Trả lời tin nhắn nhanh hơn
- 18. Điều chỉnh tốc độ tin nhắn âm thanh
- 19. Gửi tin nhắn âm thanh nhanh hơn
- 20. Tùy chỉnh Menu Tin nhắn

Lưu ý với một số mẹo dưới sẽ yêu cầu iPhone của bạn cần cập nhật lên hệ điều hành iOS 17.
1. Chuyển nhanh từ số sang chữ
Việc chuyển đổi bàn phím ảo khi bạn cần nhập số hoặc ký hiệu là điều quá thường xuyên xảy ra trên iPhone, vì vậy đây là mẹo giúp quá trình chuyển đổi diễn ra siêu nhanh. Thay vì nhấn chọn luân phiên giữa phím 123 và phím ABC để chuyển sang bàn phím số/ký hiệu.
Bạn hãy nhấn giữ phím duy nhất phím 123 (ABC) và trượt tay đến phím bạn muốn, sau đó thả ra. Hành động này sẽ nhập số/ký hiệu và tự động chuyển bạn trở lại bố cục theo thứ tự bảng chữ cái.
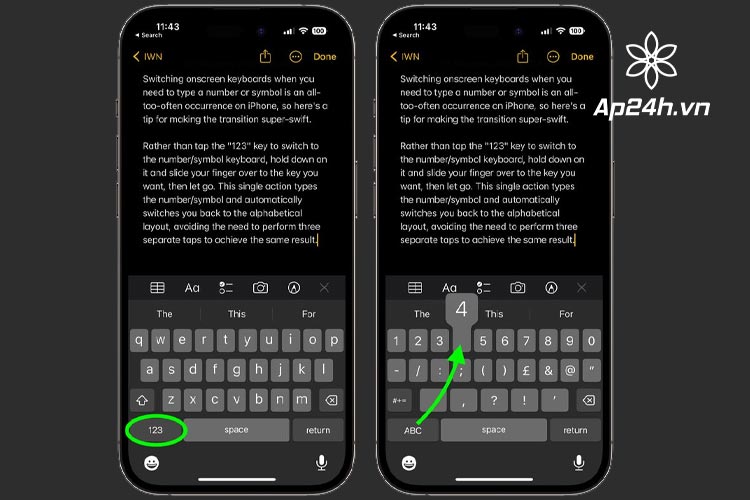
Chuyển nhanh từ số sang chữ
2. Xóa số cuối cùng trong Calculator
Trong ứng dụng Calculator (Máy tính) trên iPhone sẽ không có phím xóa như trên dòng điện thoại Android. Vậy nên trong trường hợp nhấn sai số thì bạn sẽ phải xóa toàn bộ đi và thao tác lại.
Tuy nhiên không phải là không có, mà Apple đã tinh chỉnh để đưa phím xóa thành một cử chỉ tay. Chính vì vậy để xóa số bị nhấn sai bạn chỉ cần dùng ngón tay vuốt sang phải hoặc sang trái trên màn hình là được.
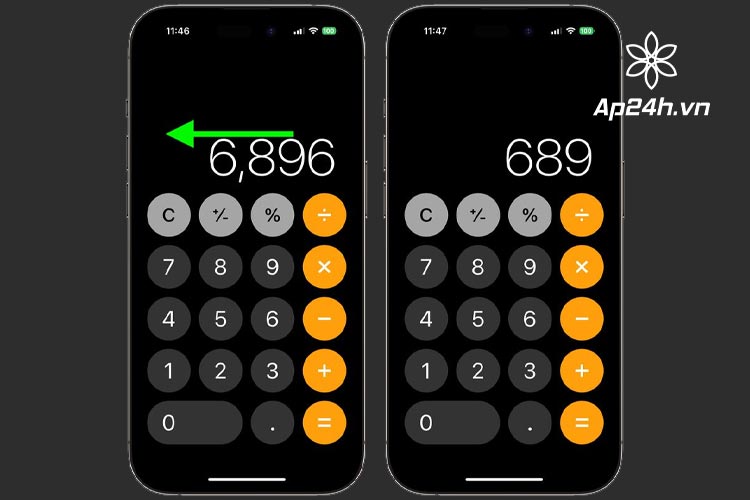
Xóa số cuối cùng trong Calculator
3. Gán chức năng Back Tap
Back Tap là một tính năng cho phép bạn kích hoạt một tính năng nào đó khi nhấn đúp hoặc nhấn ba lần vào mặt sau iPhone của mình. Bạn có thể sử dụng nó để khởi chạy một vài ứng dụng (tính năng) hay sử dụng hàng ngày như: Trung tâm điều khiển, bật/tắt Khóa xoay, kích hoạt Thu phóng, hiển thị Máy ảnh,v.v.
Để cài đặt bạn làm như sau:
- Truy cập Cài đặt (Settings) > Trợ năng (Accessibility)
- Tại mục Vật lý và Động cơ (Physical and Motor) > chọn Chạm (Touch)
- Chọn Quay lại (Back Tap) > chọn Nhấn đúp (Double Tap) hoặc Nhấn ba (Triple Tap)
- Sau đó chọn một hành động từ danh sách bên dưới mà bạn muốn kích hoạt thông qua Back Tap.
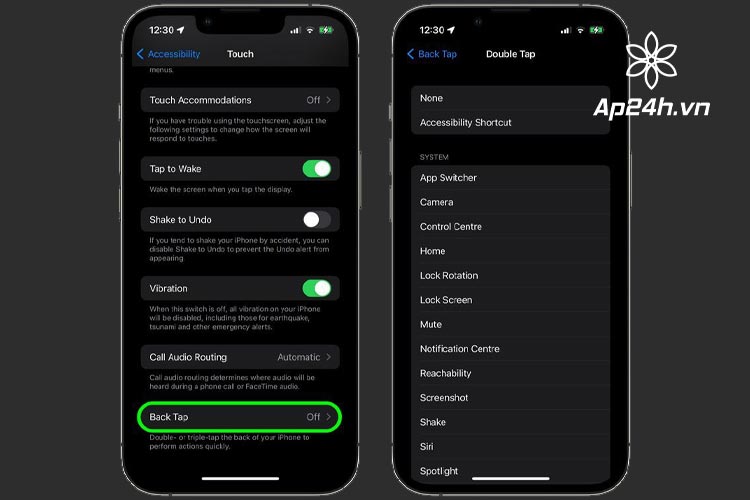
Gán chức năng Back Tap
4. Điều chỉnh tăng/giảm âm lượng
Khi điều chỉnh âm lượng của iPhone, tại sao phải nhấn liên tục các nút âm lượng khi bạn có thể nhấn một lần rồi điều khiển thanh âm lượng trên màn hình bằng ngón tay. Để thực hiện bạn làm như sau:
- Nhấn một lần vào phím tăng/giảm âm lượng
- Dùng ngón tay nhấn giữ vào thanh âm lượng hiển thị ở trên màn hình góc trái
- Sau đó là di chuyển lên/xuống để điều chỉnh âm thanh.
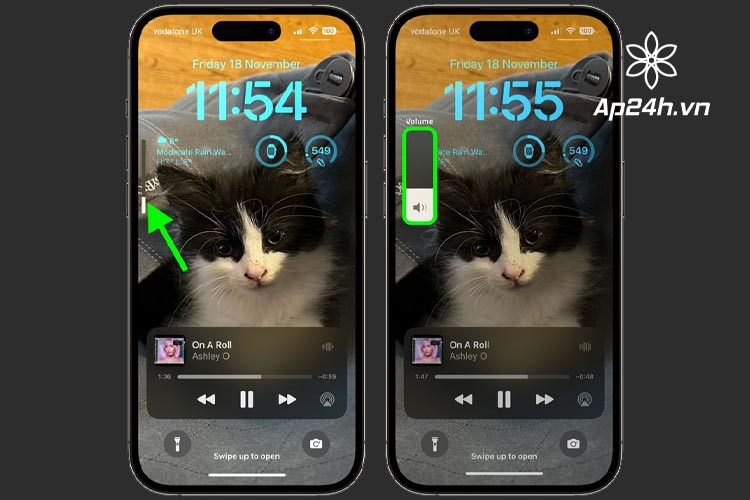
Điều chỉnh tăng/giảm âm lượng
5. Sử dụng Trackpad ẩn
Bạn có biết bàn phím ảo có trackpad ẩn? Chỉ cần nhấn và giữ phím cách, bàn phím sẽ trống và biến thành bàn di chuột, cho phép bạn di chuyển nhanh con trỏ trên màn hình qua văn bản bạn đã viết. Đặc biệt nếu bạn chạm vào bàn di chuột bằng một ngón tay khác, bạn còn có thể chọn một đoạn văn bản.
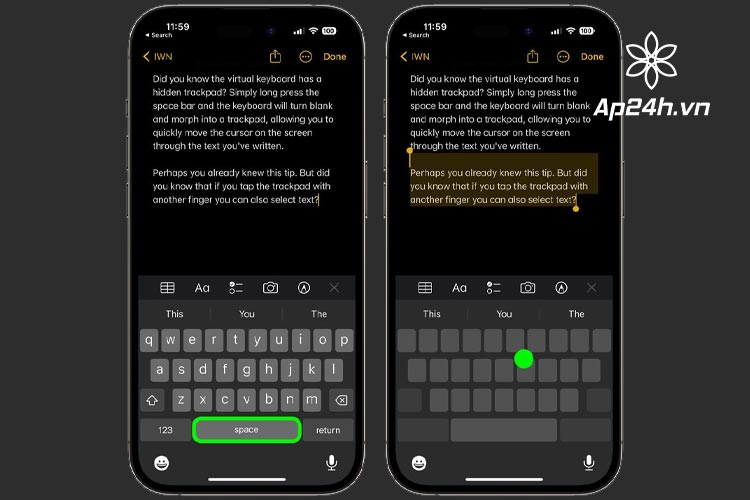
Sử dụng Trackpad ẩn
6. Tắt lời nhắc xếp hạng và đánh giá trong ứng dụng
Bạn có xu hướng tải xuống nhiều ứng dụng, thì chắc hẳn sẽ không lạ lẫm với những thông báo đánh giá dai dẳng được bật lên. Điều này khiến bạn cảm thấy quá phiền, vậy thì tắt chúng ngay thôi:
- Truy cập Cài đặt (Settings) > chọn App Store
- Tắt kích hoạt mục Xếp hạng & Đánh giá trong ứng dụng (In-App Ratings & Reviews) là xong.
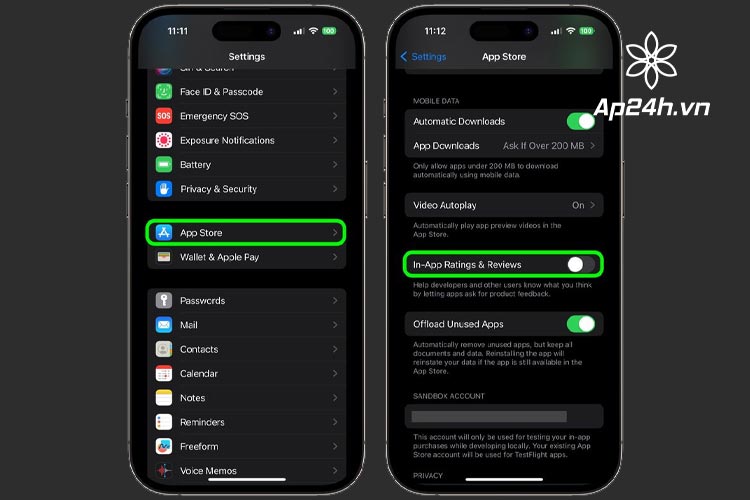
Tắt lời nhắc xếp hạng và đánh giá trong ứng dụng
7. Nhấn và giữ nút quay lại
Nếu bạn có nhiều menu trong ứng dụng hệ thống, chẳng hạn như Cài đặt. Bạn không cần phải nhấn nút Quay lại trên cùng bên trái nhiều lần để quay lại menu trên cùng mà thay vào đó, chỉ cần nhấn và giữ nó để hiển thị các mục trước đó là được.
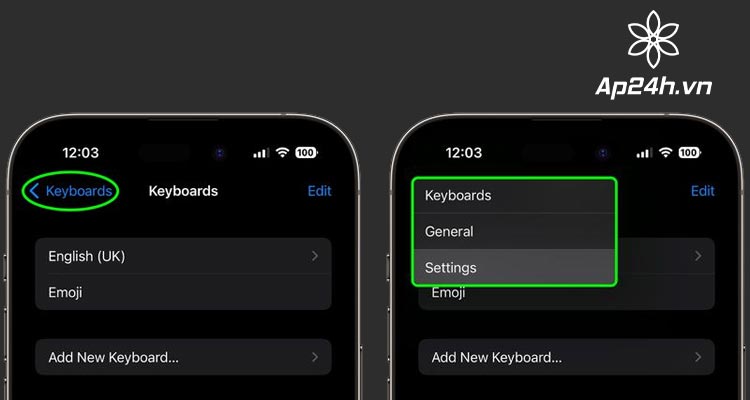
Nhấn và giữ nút quay lại
8. Quay video nhanh
Từ iPhone 11 trở đi, bạn có thể quay video mà không cần chuyển khỏi chế độ ảnh mặc định. Để quay video nhanh trong ứng dụng Máy ảnh, bạn chỉ cần nhấn và giữ nút chụp để bắt đầu quay. Nếu muốn dừng lại thì chỉ cần thả tay ra là được.
Trường hợp bạn muốn tiếp tục quay video mà không cần phải giữ nút, hãy trượt nút chụp sang bên phải và đặt trên biểu tượng ổ khóa là xong.
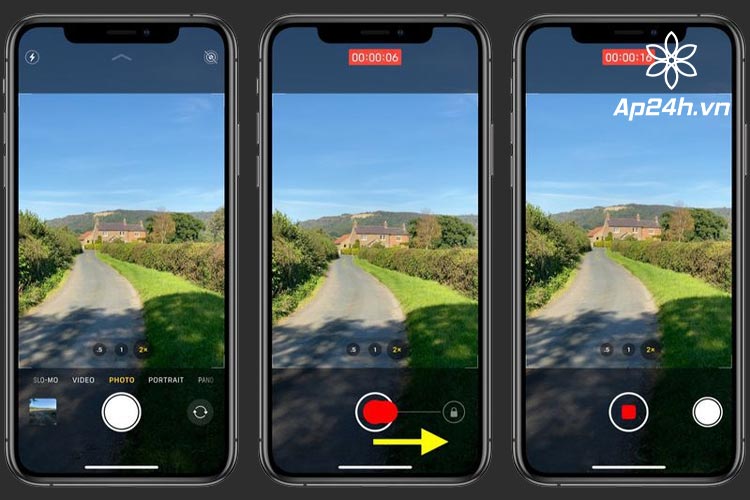
Quay video nhanh
9. Cài đặt hẹn giờ nhanh hơn
Để đặt hẹn giờ trong thời gian nhanh chóng bạn làm như sau:
- Truy cập vào Trung tâm điều khiển > nhấn và giữ nút Hẹn giờ
- Vuốt thanh trượt lên/xuống để đặt thời lượng hẹn giờ > nhấn Bắt đầu là xong
Lưu ý: Mỗi ô trong thanh trượt sẽ tăng thời lượng hẹn giờ theo các bước sau: 1, 2, 3, 4, 5, 10, 15, 20, 30 và 45 phút cũng như 1 hoặc 2 giờ.
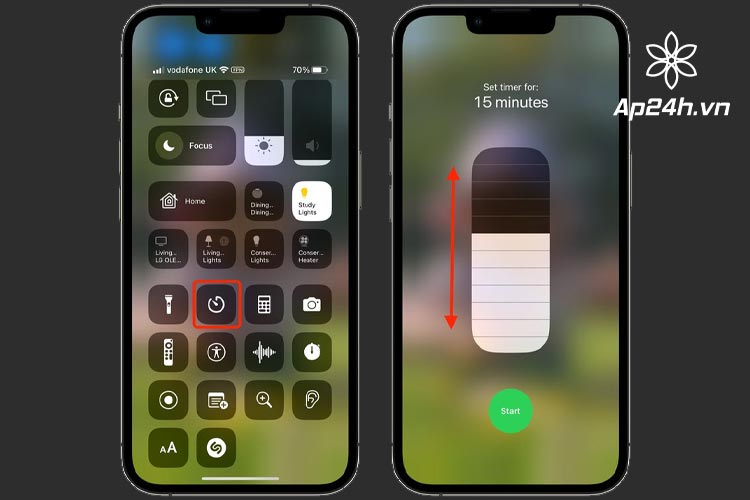
Cài đặt hẹn giờ nhanh hơn
10. Tạo phím tắt quay số nhanh
Nếu bạn thường xuyên gọi cho cùng một người, tại sao không tạo nút quay số nhanh để gọi trực tiếp cho họ từ Màn hình chính. Để cài đặt phím tắt quay số nhanh bạn làm như sau:
- Mở ứng dụng Phím tắt (Shortcuts) > nhấn nút + ở góc trên bên phải
- Chọn Thêm hành động (Add Action) > chọn một liên hệ được đề xuất từ hàng Cuộc gọi
- Tiếp theo, chọn Chia sẻ (Share) ở dưới cùng > chọn Thêm vào Màn hình chính (Add to Home Screen) là Xong.
Lưu ý: Để dễ dàng nhận biết bạn hãy đặt tên và ảnh đại diện cho phím tắt đó.
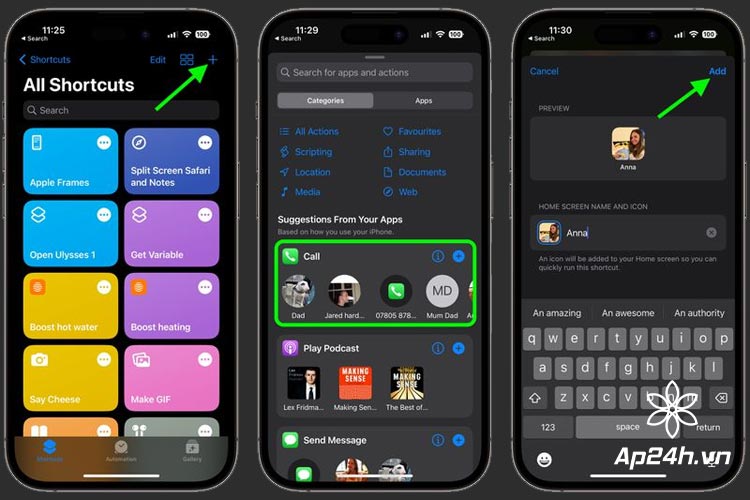
Tạo phím tắt quay số nhanh
11. Sao chép và dán chỉnh sửa ảnh
Nếu bạn có nhiều ảnh muốn chỉnh sửa theo cùng một cách hoặc nếu bạn đã thực hiện các thay đổi đối với một ảnh mà bạn muốn sao chép trong các ảnh khác, hãy sử dụng công cụ chỉnh sửa sao chép và dán. Để thực hiện bạn làm theo hướng dẫn chi tiết Tại đây.
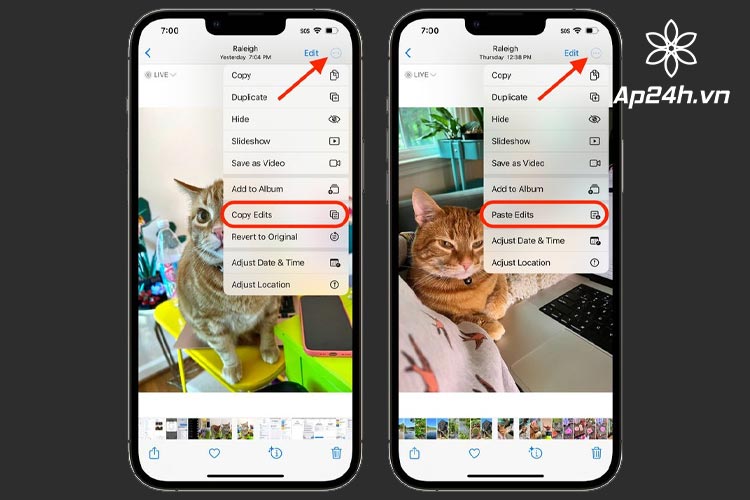
Sao chép và dán chỉnh sửa ảnh
12. Cuộn lên trên cùng bằng một cú chạm
Đây là một mẹo cũ nhưng là một trong những mẹo hay nhất và dễ bị lãng quên. Bất cứ khi nào bạn đang duyệt trong Safari hoặc cuộn qua menu ứng dụng mà muốn quay lại đầu trang. Hãy nhấn vào bất kỳ vị nào ở đầu màn hình iPhone của bạn để quay lại.
Nếu bạn có iPhone 14 Pro hoặc iPhone 15 với Dynamic Island, thì bạn chỉ cần nhấn vào nó để thực hiện hành động tương quay lại đầu trang.
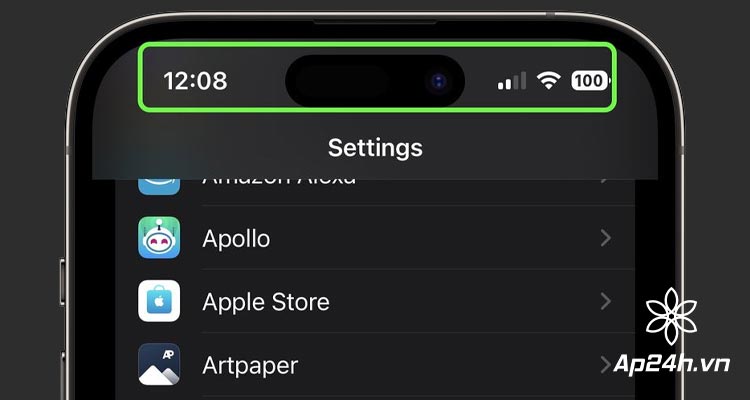
Cuộn lên trên cùng bằng một cú chạm
13. Nhấn đúp để Caps Lock
Để kích hoạt phím Caps Lock (viết in hoa tất cả) bạn chỉ cần nhấn đúp vào phím Shift là được. Hãy nhớ mẹo này vào lần tới khi bạn muốn VIẾT BẰNG TẤT CẢ CHỮ HOA mà không phải nhấn phím Shift nhiều lần.
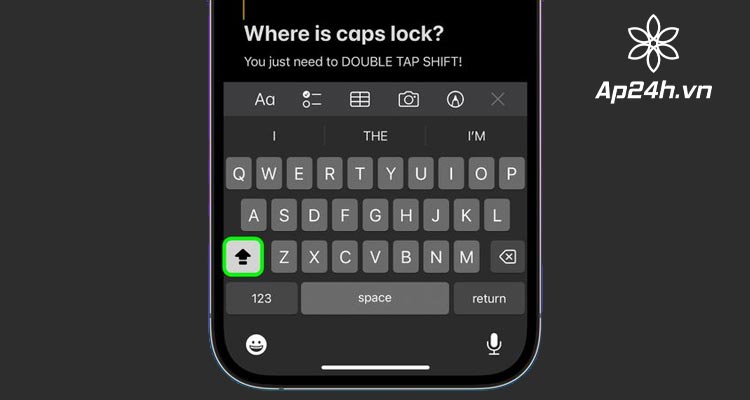
Nhấn đúp để Caps Lock
14. Cắt ảnh bằng một chạm
Trong các phiên bản iOS trước, việc cắt ảnh bao gồm một số bước: Chỉnh sửa > chọn công cụ cắt > điều chỉnh việc cắt từ đó bằng cử chỉ thu phóng chụm hoặc bằng cách kéo các góc của công cụ cắt.
Trong iOS 17, Apple đã đơn giản hóa quy trình để khi bạn muốn phóng to bất kỳ ảnh nào cần chỉnh sửa, nút Cắt (Crop) sẽ tự động xuất hiện ở góc trên bên phải màn hình. Chỉnh cần nhấn vào đó bạn có thể thỏa thích tùy chỉnh kích thước, xoay,v.v. Sau khi hoàn tất bạn chon Xong (Done) để lưu lại.
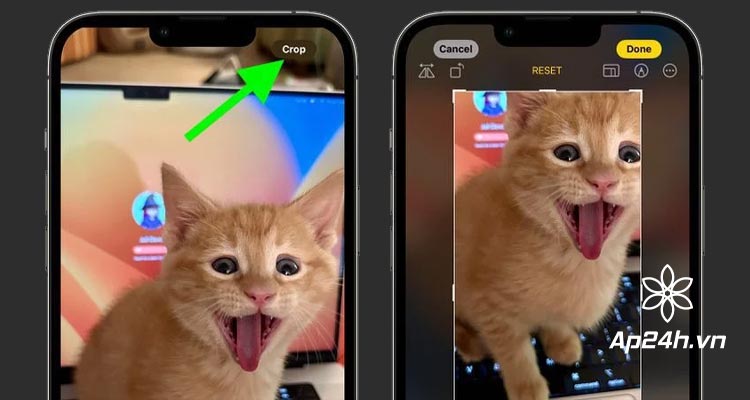
Cắt ảnh bằng một chạm
15. Tìm tin nhắn nhanh hơn
Trong bản cập nhật iOS 17, Apple đã cải thiện chức năng tìm kiếm để bạn có thể kết hợp các truy vấn và thu hẹp kết quả, nhằm đưa ra thông tin chính xác nhất mà bạn đang tìm kiếm.
Ví dụ: Nếu bạn đang tìm kiếm hình ảnh hoặc liên kết từ một người nào đó, hãy làm như sau:
- Nhập tên của người đó, sau đó nhấn "Tin nhắn với: [tên người đó]"
- Tiếp theo, chọn bộ lọc "Ảnh" hoặc "Liên kết" xuất hiện
- Sau đó Tin nhắn sẽ thu hẹp kết quả tìm kiếm và trả về kết quả cho bạn.
- Để tìm kiếm sâu hơn bạn có thể nhập từ khóa bổ sung thêm sau đó là được.
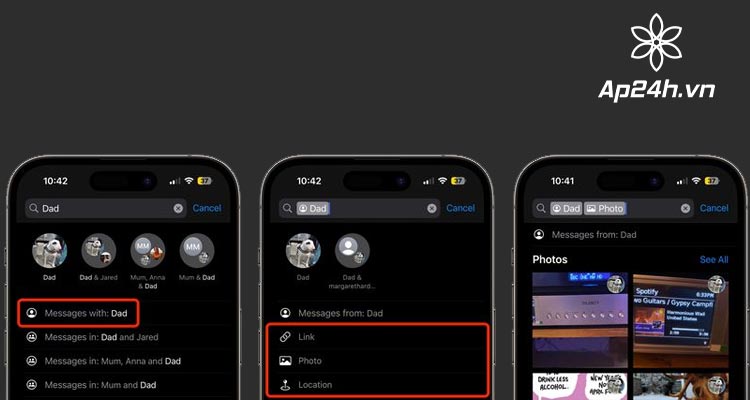
Tìm tin nhắn nhanh hơn
16. Gửi ảnh qua tin nhắn nhanh hơn
Nếu như trên iOS 16, việc chia sẻ ảnh bao gồm các bước: Nhấn vào biểu tượng Photos > một dãy ứng dụng (Thư viện ảnh) hiện ra > bạn cần chọn Thư viện ảnh để gửi ảnh của bạn.
Thì đến với bản cập nhật iOS 17, thì nút Photos đã biến mất và bạn chỉ cần nhấn nút + ở bên trái trường văn bản để gửi ảnh là xong.
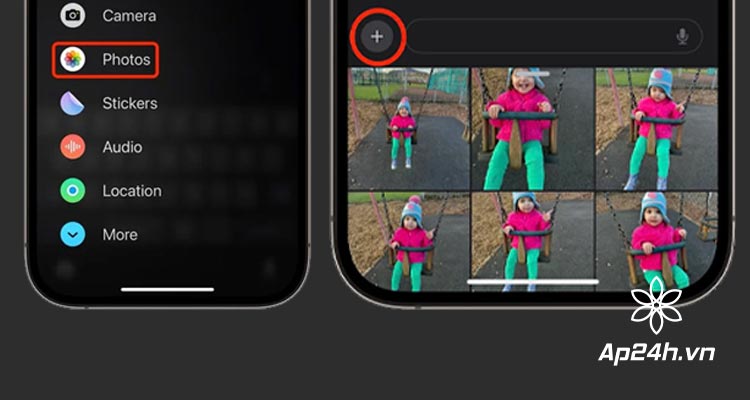
Gửi ảnh qua tin nhắn nhanh hơn
17. Trả lời tin nhắn nhanh hơn
Với bản cập nhật iOS 17 bạn có thể trả lời tin nhắn nhanh hơn bằng cách vuốt để trả lời.
- Chọn một cuộc trò chuyện iMessage, tìm tin nhắn cụ thể mà bạn muốn trả lời, sau đó vuốt sang phải trên tin nhắn đó.
- Tin nhắn đã chọn sẽ được đánh dấu và một hộp văn bản sẽ xuất hiện, cho phép bạn nhập câu trả lời của mình và nhấn Gửi.
- Để quay lại cuộc trò chuyện chính, hãy nhấn vào hình nền mờ.
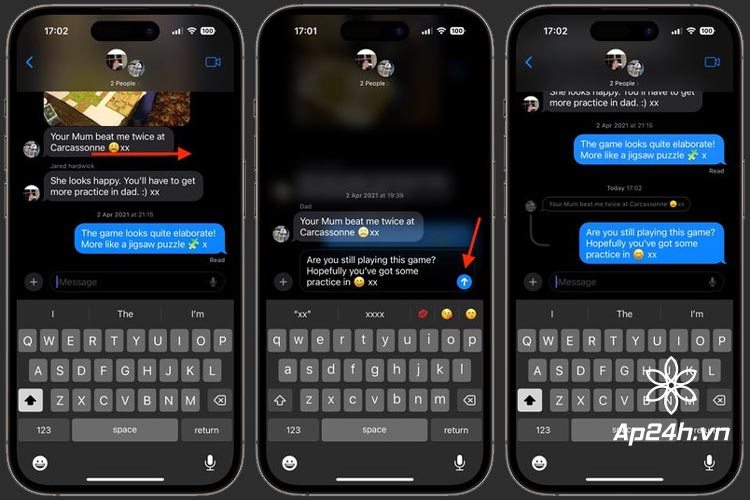
Trả lời tin nhắn nhanh hơn
18. Điều chỉnh tốc độ tin nhắn âm thanh
Khi bạn nhận được tin nhắn âm thanh, thế nhưng file ghi đó lại nói quá nhanh và bạn không thể nghe rõ nội dung. Điều này khiến bạn phải lặp đi lặp lại nhiều lần file ghi âm tin nhắn đó.
Tuy nhiên bạn hoàn toàn có thể điều chỉnh tốc độ tin nhắn âm thanh bằng cách nhấn và giữ nút phát để hiển thị menu tùy chọn tốc độ phát lại, bao gồm 1x, 1,25x, 1,5x và 2x. Điều này giúp cho bạn dễ dàng điều chỉnh được tốc độ nói trong file mà không cần phải nghe đi nghe lại.
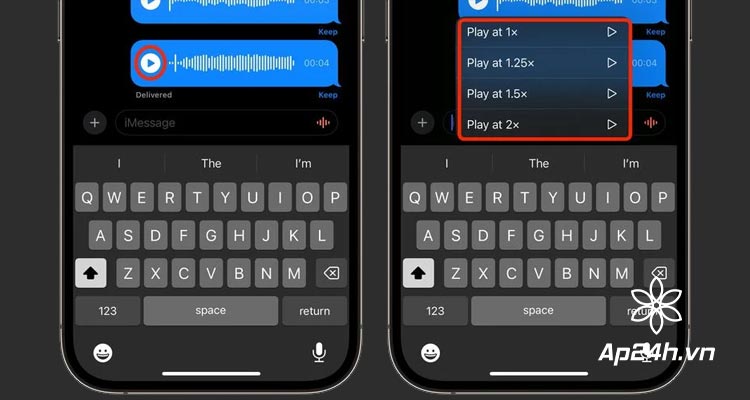
Điều chỉnh tốc độ tin nhắn âm thanh
19. Gửi tin nhắn âm thanh nhanh hơn
Nếu bạn muốn gửi nhiều tin nhắn âm thanh liên tiếp, hay làm theo hướng dẫn sau:
- Ứng dụng Tin nhắn sẽ ghi nhớ loại tin nhắn cuối cùng bạn đã gửi và sẽ hiển thị biểu tượng sóng âm thanh ở phía bên phải của trường nhập văn bản.
- Sau đó bạn chỉ cần nhấn giữ biểu tượng sóng âm thanh để ghi tin nhắn âm thanh tiếp theo.
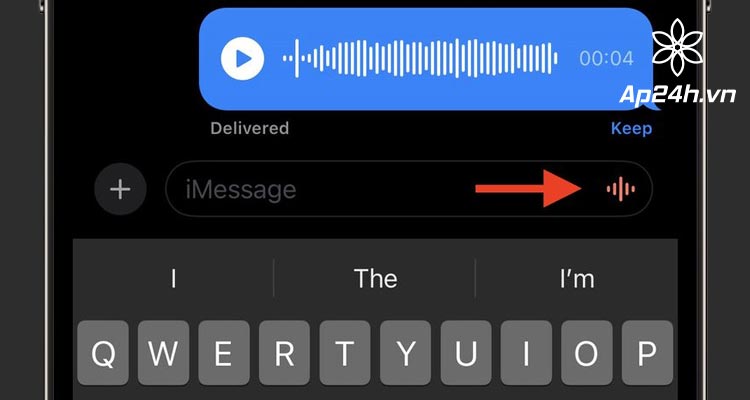
Gửi tin nhắn âm thanh nhanh hơn
20. Tùy chỉnh Menu Tin nhắn
Khi bạn nhấn vào nút "+" trong Tin nhắn để hiển thị cột tùy chọn, chúng sẽ được sắp xếp theo thứ tự mặc định từ trên xuống gồm: Máy ảnh, Ảnh, Hình dán, Tiền mặt (nếu có), Âm thanh và Vị trí.
Bạn có thể sắp xếp lại các ứng dụng trong danh sách và đưa các ứng dụng được sử dụng nhiều nhất của mình lên gần đầu và thậm chí hiển thị nhiều ứng dụng hơn từ phần "Thêm" lên màn hình tùy chọn đầu tiên, bằng cách sau:
- Để di chuyển một ứng dụng: Nhấn và giữ biểu tượng của ứng dụng đó và kéo đến vị trí ưa thích của bạn rồi thả ra.
- Để di chuyển một ứng dụng lên trang biểu tượng đầu tiên: Bạn chỉ cần thực hiện tương tự nhưng kéo ứng dụng đó lên đầu màn hình và đặt nó ở nơi bạn muốn.
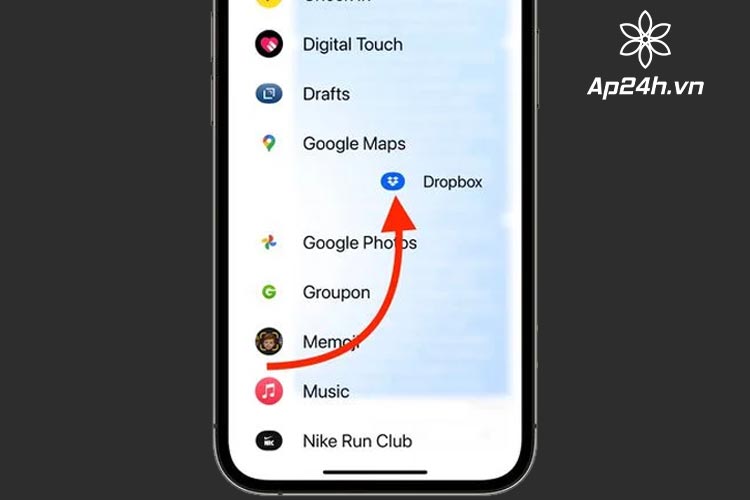
Tùy chỉnh Menu Tin nhắn
Xem thêm: Cách chống lại tình trạng yêu cầu đặt lại mật khẩu iPhone
Hy vọng với những mẹo mà Ap24h.vn đã chia sẻ ở trên sẽ giúp bạn tiết kiệm thời gian hơn trong quá trình sử dụng iPhone.
Mọi chi tiết xin vui lòng liên hệ:
HỆ THỐNG SHOP CÔNG NGHỆ AP24H.VN
Tổng đài hỗ trợ: 1800 6124 - Hotline: 083 865 1166
Facebook: www.facebook.com/ap24h
Đăng ký kênh Youtube để cập nhập sản phẩm công nghệ mới nhất: http://bit.ly/Shop_CN_Ap24h
Tham gia cộng đồng Macbook: http://bit.ly/Hoi_Macbook_Viet_Ap24h
Tìm cửa hàng gần bạn nhất tại:https://ap24h.vn/he-thong-cua-hang-dd82.html
Ap24h - Hệ thống Shop công nghệ, phụ kiện và dịch vụ uy tín!







![[KHẮC PHỤC] - Bàn Phím Macbook Không Gõ Được Hiệu Quả](https://ap24h.vn/images/news/2024/07/23/resized/ban-phim-macbook-khong-go-duoc_1721707103.jpg)







![[KHẮC PHỤC] - Bàn Phím Macbook Không Gõ Được Hiệu Quả](https://ap24h.vn/images/news/2024/07/23/small/ban-phim-macbook-khong-go-duoc_1721707103.jpg)





















TVQuản trị viênQuản trị viên
Xin chào quý khách. Quý khách hãy để lại bình luận, chúng tôi sẽ phản hồi sớm