Nội dung bài viết
Mỗi khi Apple ra phiên bản macOS nhiều anh em rất thích thú và cập nhật luôn. Nhưng bản Beta bao giờ cũng sẽ có lỗi và khi người dùng cập nhật ít nhất sẽ gặp lỗi gì đó. Khi đó, việc backup dữ liệu Mac trước khi là việc vô cùng quan trọng. Bài viết dưới đây, Ap24h.vn sẽ hướng dẫn bạn cách backup dữ liệu bằng Time Machine nhé!

Xem thêm:
Hướng dẫn cài đặt macOS Big Sur Public Beta chính xác nhất
Hướng dẫn cài win 10 cho iMac chính xác nhất
Hướng dẫn kích hoạt chế độ Dark Mode trên macOS Catalina chính xác nhất
I. Tại sao nên dùng Time Machine
Bạn nên dùng Time Machine để backup dữ liệu Mac. Bởi đây là ứng dụng dễ dàng sử dụng, toàn bộ dữ liệu máy sẽ được lưu lại, khi cần có thể khôi phục cho toàn hệ thống.
Time Machine là giải pháp cực kỳ tuyệt vời, khi bạn cài đặt xong thì nó cứ âm thầm làm việc, tự sao lưu file, ứng dụng, file hệ thống vv và vv. Khi hết ổ cứng tự nó sẽ xoá các bản lưu cũ để máy bạn luôn được backup.
II. Cách thiết lập Time Machine để backup dữ liệu Mac
1. Cắm ổ cứng ngoài vào
Để dùng Time Machine bạn cần có một ổ cứng ngoài. Yêu cầu: ổ cứng ngoài có dung lượng ít nhất bằng ổ cứng của máy Mac bạn cần sao lưu. Để sao lưu, bạn có thể cắm trực tiếp vào máy hoặc vào ổ NAS. Thực ra, khi sao lưu qua mạng rất lâu và không nhanh, bạn vẫn nên cắm trực tiếp vào máy sẽ nhanh hơn rất nhiều.
Khi dùng Time Machine, máy sẽ mặc định dùng toàn bộ ổ để sao lưu. Nếu cần lưu thêm dữ liệu khác, bạn cần phân chia vùng trước, có thể dùng Disk Utility.
2. Bật Time Machine và chọn ổ cứng ngoài
Khi cắm ổ cứng ngoài vào, bạn sẽ được hỏi có muốn dùng ổ với Time Machine không. Lúc này, bạn nhấn chọn Use as Backup Disk.
Nhấn chọn Backup Disk
Trường hợp, bạn không được hiện thông báo hỏi bạn có thể truy cập System Preference > Time Machine. Tiếp theo, bạn nhấn chọn Back Up Automatically. Nếu ở các phiên cũ hơn, bạn có thể bật từ OFF sang ON, chọn Backup Disk để chọn nơi backup dữ liệu Mac.
Backup dữ liệu Mac
3. Tùy chọn sao lưu khi backup dữ liệu Mac
Nếu bạn nhấn vào "Option" bạn có thể tùy chọn không sao lưu thư mục nào đó, hoặc nhận thông báo khi các bản sao lưu cũ bị xoá.
Sử dụng Time Machine để backup dữ liệu Mac
1. Khôi phục file hoặc folder
Để truy cập Time Machine, bạn có thể vào Spotlight gõ Time Machine và nhấn Enter, hoặc trên thanh Menu có nút Time Machine bạn nhấn vào và chọn Enter Time Machine.
Chọn file hoặc folder, nhấn Space để xem trước hoặc Restore để khôi phục file
2. Khôi phục toàn hệ thống
Khi cần khôi phục toàn bộ hệ thống, bạn khởi động lại Mac và nhấn Command R để vào Recovery mode.
Hoặc khi mua máy mới sau khi setup bạn cũng có thể chọn "Restore a Time Machine Backup".
Cắm ổ cứng có bản sao lưu của bạn vào, và nhấn Restore thì máy bạn sẽ được khôi phục về bản sao lưu mới nhất.
Các bạn lưu ý là khôi phục bằng Time Machine thì toàn bộ dữ liệu cũ trên máy sẽ bị xoá hết và thay bằng dữ liệu trong Time Machine nhé.
Như vậy, với Time Machine bạn đã có thể dễ dàng backup dữ liệu Mac. Hy vọng đây sẽ là thông tin hữu ích với bạn. Chúc các bạn thành công!
Mọi chi tiết xin vui lòng liên hệ:
HỆ THỐNG SHOP CÔNG NGHỆ AP24H.VN
Tổng đài hỗ trợ: 1800 6124 - Hotline: 083 865 1166
Facebook: www.facebook.com/ap24h
Đăng ký kênh Youtube để cập nhập sản phẩm công nghệ mới nhất: http://bit.ly/Shop_CN_Ap24h
Tham gia cộng đồng Macbook: http://bit.ly/Hoi_Macbook_Viet_Ap24h
Tìm cửa hàng gần bạn nhất tại:https://ap24h.vn/he-thong-cua-hang-dd82.html
Ap24h.vn - Chuyên gia MacBook và phụ kiện!


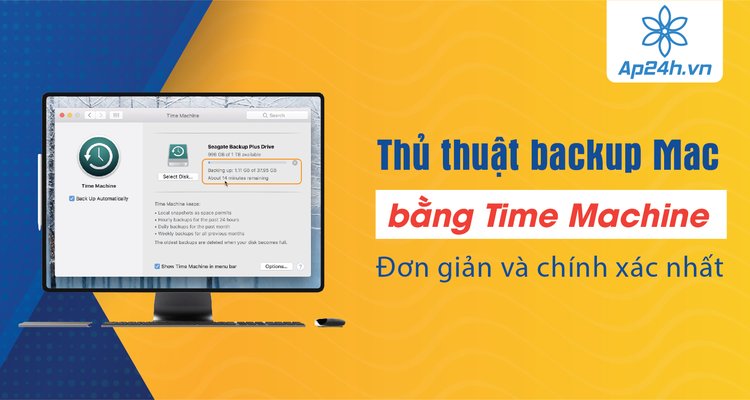


































TVQuản trị viênQuản trị viên
Xin chào quý khách. Quý khách hãy để lại bình luận, chúng tôi sẽ phản hồi sớm