Nội dung bài viết
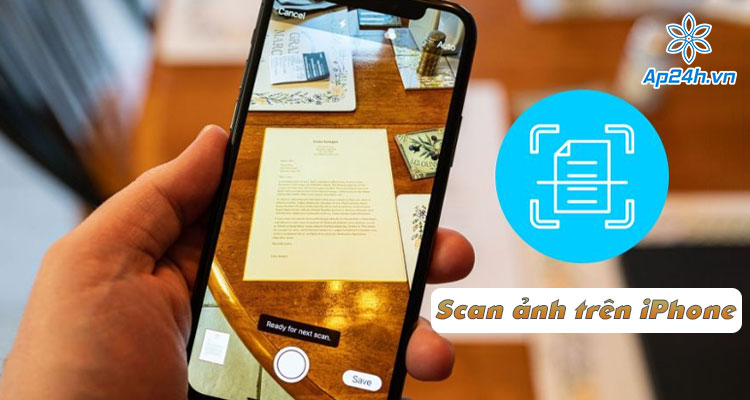
Cách scan ảnh trên iPhone
Ngoài việc scan ảnh thì các bạn còn có thể dùng để quét tài liệu trên iPhone cũng cực kỳ nhanh. Để thực hiện các bạn có thể sử dụng các phần mềm scan trên iPhone như Notes, Tệp hoặc Live Text. Dưới đây sẽ là hướng dẫn chi tiết cho từng ứng dụng.
1. Scan tài liệu trên iPhone bằng ứng dụng Notes
Đây là ứng dùng được nhiều người dùng và tiện lợi nhất trên iPhone. Để thực hiện quá trình scan bằng ghi chú trên iPhone bạn làm như sau:
- Truy cập ứng dụng Notes (Ghi chú) và tạo một Ghi chú mới ở dưới cùng bên phải màn hình.
- Sau đó bạn chọn biểu tượng máy ảnh và chọn mục Quét tài liệu.
- Đưa máy ảnh đến hình ảnh, tải liệu hoặc văn bản cần Scan, rồi nhấn Chụp.
- Tiếp tục, tiến hành điều chỉnh các góc cạnh theo ý muốn và chọn Giữ bản quét.
- Cuối cùng là chọn Lưu. Lúc này để gửi file scan đi bạn chỉ cần nhấn chia sẻ file ở biểu tượng mũi tên hướng lên ở phí trên góc phải.
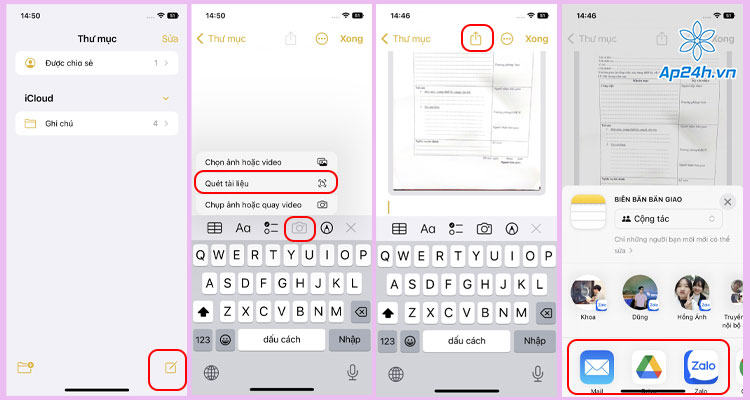
Scan ảnh trên iPhone bằng ứng dụng Ghi chú
Lưu ý: Để quét tài liệu trên iPhone bằng ghi chú thì thiết bị của bạn yêu cầu phải chạy hệ điều hành từ iOS 11 trở lên.
2. Scan tài liệu trên iPhone bằng ứng dụng Tệp
Ngoài ứng dụng Ghi chú thì các bạn cũng có thể sử dụng ứng dụng Tệp để Scan ảnh trên iPhone. Dưới đây là hướng dẫn chi tiết:
- Đầu tiên, bạn truy cập ứng dụng Tệp, chọn Dấu ba chấm bên trên góc phải màn hình.
- Tiếp tục, chọn mục Quét tài liệu và đưa máy ảnh đến phần hình ảnh, tải liệu hoặc văn bản cần Scan, rồi nhấn Chụp.
- Rồi tiến hành chỉnh sửa, căn góc sao cho vừa ý và nhấn chọn Lưu.
- Tại đây bạn có thể Đổi tên cho tài liệu và chọn Lưu là xong. Lúc này file scan đã được lưu trong ứng dụng Tệp của bạn.
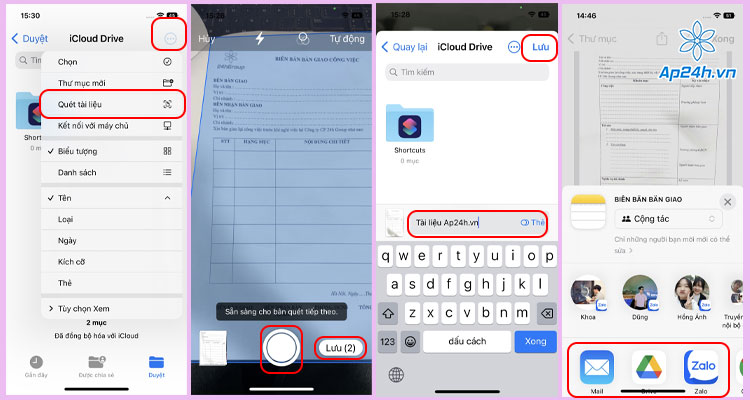
Scan tài liệu trên iPhone bằng ứng dụng Tệp
Nếu như bạn muốn chia sẻ file scan này cho ai đó thì chỉ cần nhấn chia sẻ file ở biểu tượng mũi tên hướng lên ở phí trên góc phải và chọn phương tiện gửi (Gmail, zalo, messenger…) là được.
Câu hỏi thường gặp
Câu hỏi 1: Ngoài scan tài liệu bằng iPhone thì chúng ta có thể ký tên được không?
Câu trả lời là Có, bạn có thể ký tài liệu bằng iPhone của mình như sau:
- Truy cập Tệp > tìm và nhấn giữ vào file scan bạn vừa lưu
- Chọn Xem nhanh > chọn biểu tượng hình chiếc bút ở dưới cùng màn hình
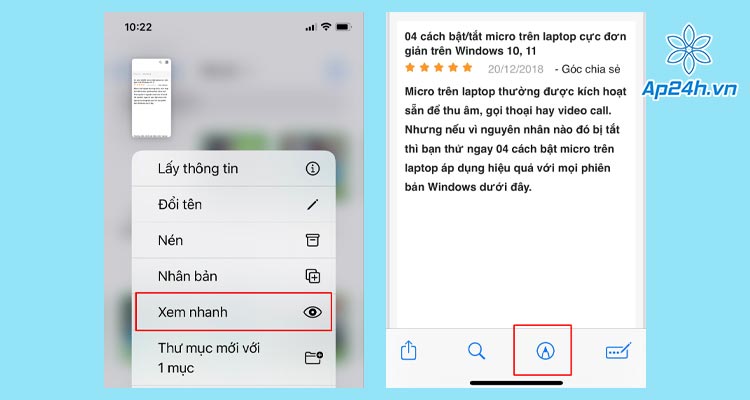
Ký tài liệu bằng iPhone (Ảnh minh họa)
- Tiếp tục chọn biểu tượng dấu (+) góc dưới bên phải > chọn Chữ ký
- Bạn tiến hành tạo chữ ký của mình > chọn Xong
- Cuối cùng bạn căn chỉnh và di chuyển chữ ký > chọn Xong để lưu lại là được.
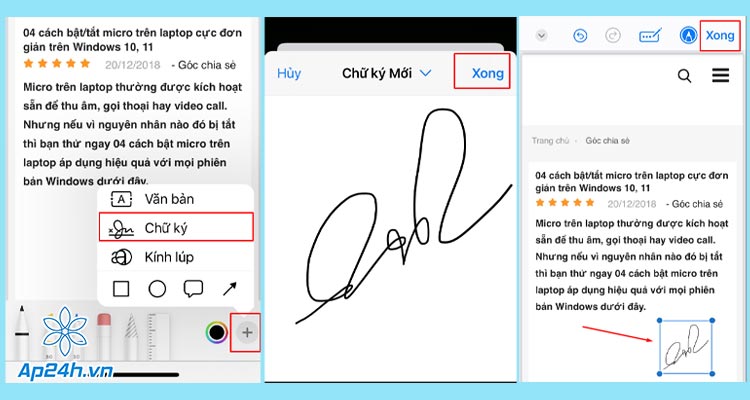
Ký tài liệu bằng iPhone (Ảnh minh họa)
Câu hỏi số 2: Làm sao để có thể quét tài liệu trên iPhone bằng ghi chú tốt nhất?
Câu trả lời là để quét chính xác, bạn nên đặt điện thoại của bạn vuông góc với tài liệu scan. Trước khi lưu lại file vừa scan bạn nên căn chỉnh lại lần cuối.
Câu hỏi số 3: Có ứng dụng nào khác ngoài Notes (Ghi chú) có thể quét tài liệu trên iPhone không?
Câu trả lời là Có, bạn có thể tham khảo một số ứng dụng khác như: Adobe Scan, Microsoft Office Lens, Scanner Pro by Readdle và Genius Scan,v.v. Các ứng dụng này đều cung cấp các tính năng như chụp ảnh tự động, khả năng OCR và khả năng phân phối hình ảnh được quét qua iClound và email.
Qua đây Ap24h.vn đã chia sẻ cho bạn cách scan ảnh trên iPhone đơn giản và hiệu quả. Hy vọng bài viết này sẽ hữu ích cho các bạn.
Mọi chi tiết xin vui lòng liên hệ:
HỆ THỐNG SHOP CÔNG NGHỆ AP24H.VN
Tổng đài hỗ trợ: 1800 6124 - Hotline: 083 865 1166
Facebook: www.facebook.com/ap24h
Đăng ký kênh Youtube để cập nhập sản phẩm công nghệ mới nhất: http://bit.ly/Shop_CN_Ap24h
Tham gia cộng đồng Macbook: http://bit.ly/Hoi_Macbook_Viet_Ap24h
Tìm cửa hàng gần bạn nhất tại:https://ap24h.vn/he-thong-cua-hang-dd82.html
Ap24h - Hệ thống Shop công nghệ, phụ kiện và dịch vụ uy tín!







![[KHẮC PHỤC] - Bàn Phím Macbook Không Gõ Được Hiệu Quả](https://ap24h.vn/images/news/2024/07/23/resized/ban-phim-macbook-khong-go-duoc_1721707103.jpg)







![[KHẮC PHỤC] - Bàn Phím Macbook Không Gõ Được Hiệu Quả](https://ap24h.vn/images/news/2024/07/23/small/ban-phim-macbook-khong-go-duoc_1721707103.jpg)





















TVQuản trị viênQuản trị viên
Xin chào quý khách. Quý khách hãy để lại bình luận, chúng tôi sẽ phản hồi sớm