Nội dung bài viết

Trường hợp mất quyền Admin MacBook rất nhiều bạn mới dùng MacBook gặp phải. Bỗng dưng một ngày bạn không thể đăng nhập được vào Admin trên MacBook hay từ Admin thành Standard. Bài viết dưới đây Ap24h.vn sẽ hướng dẫn bạn cách xử lý trường hợp này nhé!
1. Nguyên nhân lỗi mất quyền Admin MacBook
Trường hợp bạn đổi tên tài khoản đang sử dụng thành một tên khác. Mặc dù cách thay đổi đó là hợp lý, các thao tác đúng, không sai nhưng khi bạn bấm “xác nhận” xong thì tài khoản từ Admin thành Standard.
Điều đó dẫn đến bạn bạn bị mất quyền Admin MacBook và không thể truy cập full quyền trên máy MacBook đó nữa.
2. Cách sửa lỗi mất quyền Admin MacBook
Để khắc phục tình mất quyền Admin MacBook, bạn có thể thực hiện theo một trong hai cách sau đây.
2.1 Tạo tài khoản mới để cấp quyền cho tài khoản cũ
Cách này bạn dùng dòng lệnh để tạo thêm tài khoản mới dưới quyền Admin. Cách này bạn sẽ tạo được một tài khoản hoàn toàn mới và bạn sẽ cấp được quyền cho tài khoản cũ.
Bước 1: Đầu tiên, bạn cần khởi động lại MacBook và giữ tổ hợp phím Command + S.
Bước 2: Khi màn hình root xuất hiện, bạn copy và paste lần lượt 3 dòng lệnh sau để sửa lỗi mất quyền Admin MacBook:
- mount -uw /
- rm /var/db/.applesetupdone
- reboot
Bước 3: Sau khi bạn nhập và chạy xong 3 dòng lệnh trên máy sẽ bắt đầu khởi động lại máy. Quá trình khởi động lại lâu hay chậm sẽ phụ thuộc vào dung lượng trống của máy bạn. Khởi động xong bạn sẽ phải thực hiện việc thiết lập lại cho máy như khi bạn cài đặt lại máy hay bạn vừa mua máy mới.
Bước 4: Thiết lập xong cài đặt, bạn vào phần User & Groups chọn vào tài khoản bạn bị mất quyền và chọn “Allow user to administer this computer” là được.
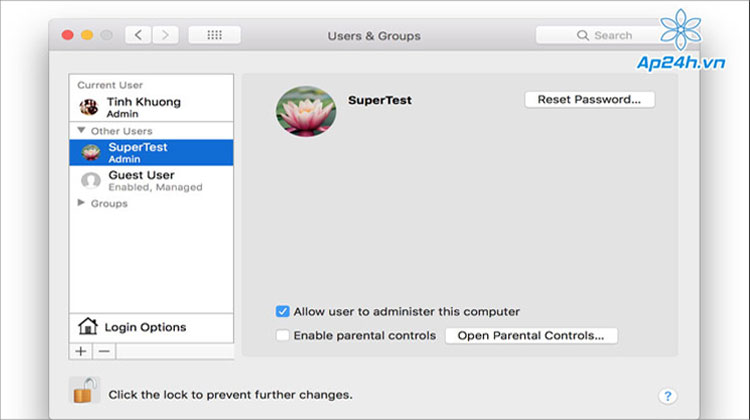
Cấp lại quyền Admin cho tài khoản cũ của bạn
Bước 5: Cuối cùng, bạn out tài khoản hiện tại ra và trở lại với tài khoản ban đầu là được.
2.2 Sử dụng root user
Cách này khá khó thực hiện bởi có rất nhiều thao tác, tuy nhiên với cách này thì tỷ lệ thành công có thể lên đến 100%.
Bước 1: Tắt máy và khởi động lại. Trong lúc máy khởi động lại, nhấn giữ phím Option để truy cập vào chế độ chọn phân vùng.
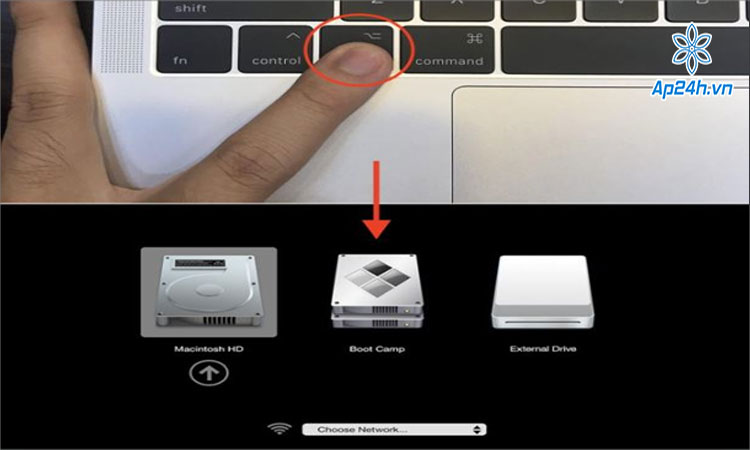
Nhấn giữ phím Option
Bước 2: Nhấn tổ hợp command + S và nhấn enter cho đến khi màn hình xuất hiện dòng chữ màu trắng.
Bước 3: Nhập dòng lệnh /sbin/mount -uw/ vào vị trí như hình dưới đây rồi nhấn enter.
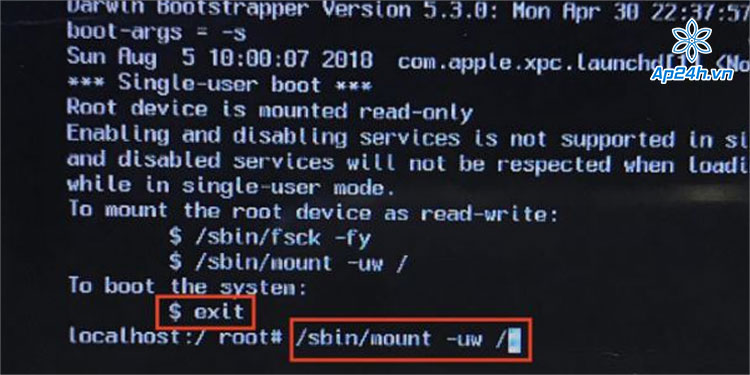
Nhập dòng lệnh /sbin/mount -uw/
Bước 4: Dùng lệnh launchctl load
/System/Library/LaunchDaemons/com.apple.opendirectoryd.plist để mở danh sách các user trong hệ thống.
Bước 5: Nhập lệnh passwd root rồi nhấn enter > nhập mật khẩu mà bạn muốn (lưu ý chỉ cần nhập 1 số cho dễ nhớ là được) > nhấn enter và nhập lại một lần nữa > nhấn enter để kết thúc.
Bước 6: Nhập lệnh reboot để khởi động lại máy tính. Khi máy tính khởi động lại, nhấn chọn Other… ở màn hình đăng nhập.
Bước 7: Đăng nhập với tên đăng nhập là “root” và mật khẩu mà bạn đã tạo lúc nãy > next qua các bước như lúc tạo user.
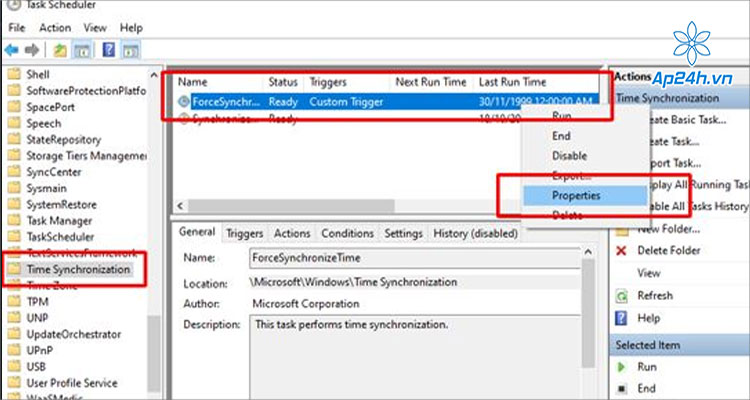
Đăng nhập với tên đăng nhập là “root”
Bước 8: Tại màn hình chính của máy tính, truy cập theo đường dẫn phân vùng mac\users\macbookpro > đổi tên “macbookpro” thành tên mới.
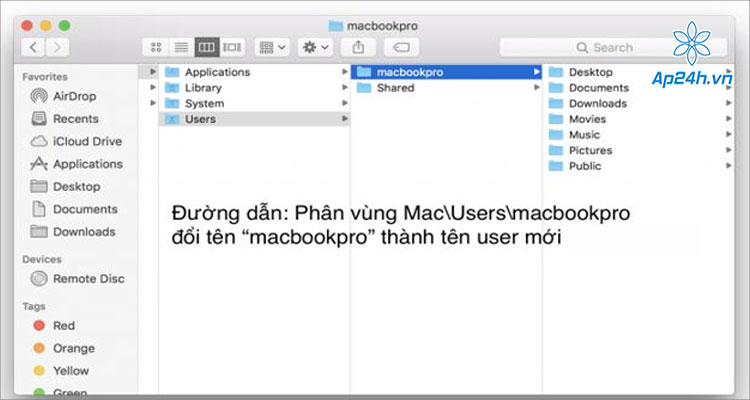
Đổi tên “macbookpro” thành tên mới
Bước 9: Mở system preference và chọn mục User & Group > mở khóa điều chỉnh (nếu có). Lúc này bạn sẽ thấy tài khoản đang bị mất quyền admin. Bạn cần lấy lại quyền admin và đổi tên cho tài khoản này.
Bước 10: Click chuột phải vào tài khoản đang bị mất quyền admin và nhấn chọn advanced option > thực hiện đổi tên các thành phần giống như ảnh mô tả > chọn ok để lưu lại.
Bước 11: Nhấn Login Option > nhấn chọn “join…” > nhấn chọn Open Directory Utility > chọn vào tab “edit” ở thanh công cụ > chọn “Disable Root User” là xong
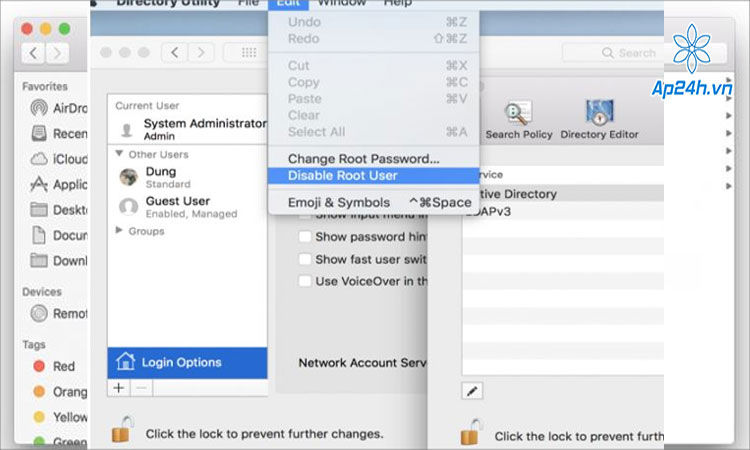
Chọn “Disable Root User” là xong
Như vậy, bạn đã khắc phục được lỗi mất quyền Admin MacBook.
Xem thêm: Cách thêm Shazam vào thanh menu trên máy Mac
Bài viết trên đây của Ap24h.vn đã hướng dẫn bạn cách sửa lỗi mất quyền admin trên MacBook chi tiết nhất. Hy vọng chia sẻ này sẽ giúp ích cho bạn. Theo dõi Ap24h.vn để cập nhật nhiều tin tức hữu ích nhé.
Mọi chi tiết xin vui lòng liên hệ:
HỆ THỐNG SHOP CÔNG NGHỆ AP24H.VN
Tổng đài hỗ trợ: 1800 6124 - Hotline: 083 865 1166
Facebook: www.facebook.com/ap24h
Đăng ký kênh Youtube để cập nhập sản phẩm công nghệ mới nhất: http://bit.ly/Shop_CN_Ap24h
Tham gia cộng đồng Macbook: http://bit.ly/Hoi_Macbook_Viet_Ap24h
Tìm cửa hàng gần bạn nhất tại:https://ap24h.vn/he-thong-cua-hang-dd82.html
Ap24h.vn - Chuyên gia MacBook và phụ kiện!





































TVQuản trị viênQuản trị viên
Xin chào quý khách. Quý khách hãy để lại bình luận, chúng tôi sẽ phản hồi sớm