Nội dung bài viết
Sau khi Apple giới thiệu đến với người dùng của họ phiên bản hệ điều hành OS X El Capitan, đã có một vài thay đổi về cách thức hoạt động của Disk Utility. Ứng dụng này có giao diện người dùng được sắp xếp khác với phiên bản trước đó, nó cũng thiếu một vài tính năng từng là một phần của Disk Utility trước khi OS X 10.11 xuất hiện.
Bạn có thể cảm thấy khó hiểu hoặc nuối tiếc khi biết Disk Utility đang thiếu một số tính năng cơ bản, nhưng đừng quá lo lắng. Trong hầu hết các trường hợp, các tính năng bị loại bỏ đã không còn cần thiết nữa, nguyên nhân cũng do OS X và macOS đang thay đổi theo thời gian.
Trong bài viết mới này của Ap24h.vn, các bạn sẽ biết cách Format ổ cứng bằng Disk Utility trên OS X EL Capitan.
Chúng ta nên làm quen với Disk Utility trên hệ điều hành OS X El Capitan, vì rất có thể nó sẽ được áp dụng cho tất cả các phiên bản Mac OS mới hơn trong tương lai, bao gồm macOS Sierra và macOS Mojave.
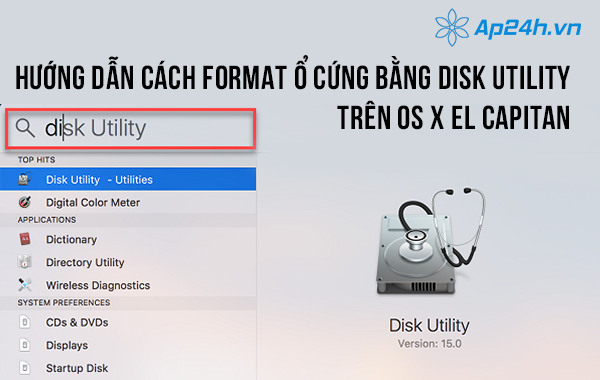
Hướng dẫn cách Format ổ cứng bằng Disk Utility trên OS X EL Capitan
Để Format ổ cứng bằng Disk Utility trên OS X EL Capitan các bạn hãy thực hiện các bước sau:
1. Định dạng ổ đĩa của Mac bằng Disk Utility
Disk Utility hỗ trợ nhiều chức năng khác nhau trên máy Mac, tất cả đều liên quan đến một hoặc nhiều đĩa, dung lượng ổ đĩa hoặc phân vùng. Trong bài này, chúng ta sẽ sử dụng Disk Utility để định dạng ổ đĩa, bất kể loại nào. Nó không quan trọng nếu đó là ổ đĩa nội bộ hoặc bên ngoài, hoặc đó là ổ cứng hoặc SSD.
Quá trình này sẽ định dạng ổ đĩa được chọn bằng cách tạo bản đồ phân vùng và áp dụng một hệ thống tệp thích hợp cho máy Mac( iMac, Macbook) của bạn.
Bạn có thể định dạng một ổ đĩa chứa nhiều hệ thống tệp, dung lượng ổ đĩa và phân vùng. Bài hướng dẫn này của chúng tôi sẽ thực hiện trên ổ đĩa thông thường, với một phân vùng duy nhất được định dạng với hệ thống tệp OS X Extended (Journaled) tiêu chuẩn.
Quá trình định dạng ổ đĩa sẽ xóa tất cả dữ liệu hiện được lưu trữ trên thiết bị. Vì vậy, trước khi thực hiện bạn đừng quên sao lưu các tệp quan trọng nhé..
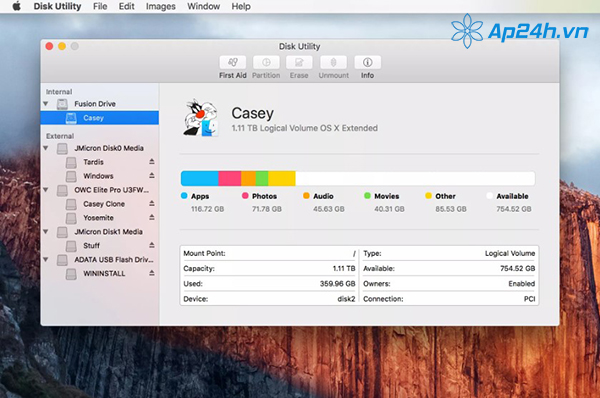
Định dạng ổ đĩa của Mac bằng Disk Utility
2. Các bước thực hiện Format ổ cứng bằng Disk Utility trên OS X EL Capitan
Quá trình định dạng ổ đĩa thường bị nhầm lẫn với việc xóa ổ đĩa. Sự khác biệt là định dạng ảnh hưởng đến toàn bộ ổ đĩa, bao gồm dung lượng và phân vùng đã được tạo trên ổ đĩa đó, trong khi xóa ổ đĩa chỉ ảnh hưởng đến nội dung bên trong ổ đĩa đó và không phá hủy thông tin phân vùng.
Theo như cách hiểu này thì phiên bản Disk Utility đi kèm với OS X El Capitan sẽ thực hiện những nhiệm vụ không hoàn toàn là format mà nó sẽ định dạng của ổ đĩa cũng như xóa dung lượng. Vì vậy, trong khi chúng ta sẽ định dạng một ổ đĩa, chúng ta sẽ sử dụng lệnh Erase của Disk Utility.
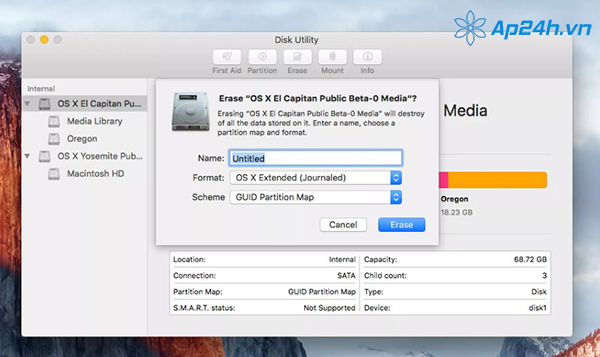
Định dạng ổ đĩa sẽ xóa toàn bộ dữ liệu và phân vùng dữ liệu trên ổ đĩa
Các bước thực hiện:
Bước 1: Khởi chạy Disk Utility, nằm trong / Ứng dụng / Tiện ích.
Bước 2: Từ bảng bên trái, chứa danh sách các ổ đĩa và dung lượng của chúng được kết nối với máy Mac của bạn, chọn ổ đĩa bạn muốn định dạng. Thông tin ổ đĩa đã chọn sẽ được hiển thị, bao gồm bản đồ phân vùng, dung lượng và trạng thái S.M.A.R.T.
Bước 3: Nhấp vào nút Xóa ở đầu cửa sổ Disk Utility hoặc chọn Xóa từ menu Edit.
Bước 4: Một bảng drop-down sẽ hiện ra, cảnh báo bạn rằng việc xóa ổ đĩa đã chọn sẽ làm mất tất cả dữ liệu trên ổ đĩa. Nó cũng sẽ cho phép bạn đặt tên cho tập mới mà bạn sắp tạo. Chọn loại định dạng và bản đồ phân vùng để sử dụng.
Bước 5: Trong bảng Erase, nhập tên mới cho phân vùng bạn sắp tạo.
Bước 6: Trong bảng Erase, sử dụng Drop-down vùng format để chọn từ các mục sau:
- OS X Extended (Journaled)
- OS X Extended (Case-sensitive, Journaled)
- OS X Extended (Journaled, Encrypted)
- OS X Extended (Case-sensitive, Journaled, Encrypted)
- MS-DOS (FAT)
- ExFat
OS X Extended (Journaled) là hệ thống tệp Mac mặc định và là lựa chọn phổ biến nhất.
Bước 7: Trong bảng Erase, sử dụng Drop-down scheme field để chọn loại bản đồ phân vùng:
- GUID Partition Map
- Master Boot Record
- Apple Partition Map
GUID Partition Map là lựa chọn mặc định và sẽ hoạt động cho tất cả các máy Mac sử dụng bộ xử lý Intel. Hai lựa chọn khác là dành cho các nhu cầu cụ thể mà chúng tôi sẽ không nêu trong bài viết này.
Bước 8: sau khi bạn đã thực hiện đầy đủ các lựa chọn mà bạn muốn, hãy nhấp vào nút Xóa.
Disk Utility sẽ xóa và định dạng ổ đĩa đã chọn. Bạn đã hoàn thành việc xóa và phân vùng ổ đĩa với một dung lượng duy nhất trên máy tính của bạn
Nhấp vào nút Done.
Trên đây là toàn bộ các bước format ổ cứng bằng Disk Utility trên OS X EL Capitan. Ap24h.vn hy vọng đây sẽ là kiến thức cần thiết cho người sử dụng Macbook hay iMac.
Nếu có bất kỳ bổ sung nào các bạn hãy chia sẻ cho chúng tôi ở mục nhận xét bên dưới nhé.
Xem thêm: Gợi ý Cách chia ổ cứng trên Macbook bằng Disk Utility
Mọi chi tiết xin vui lòng liên hệ:
HỆ THỐNG SHOP CÔNG NGHỆ AP24H.VN
Tổng đài hỗ trợ: 1800 6124 - Hotline: 083 865 1166
Facebook: www.facebook.com/ap24h
Đăng ký kênh Youtube để cập nhập sản phẩm công nghệ mới nhất: http://bit.ly/Shop_CN_Ap24h
Tham gia cộng đồng Macbook: http://bit.ly/Hoi_Macbook_Viet_Ap24h
Tìm cửa hàng gần bạn nhất tại: https://ap24h.vn/he-thong-cua-hang-dd82.html
Ap24h.vn - Chuyên gia MacBook và phụ kiện!


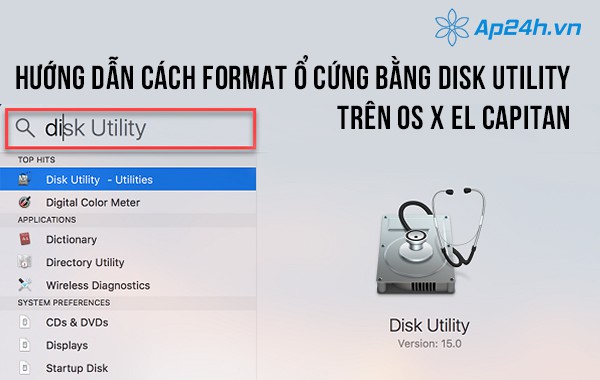









![[THÔNG BÁO] - Lịch nghỉ lễ 30/04 - 01/05 trên toàn hệ thống](https://ap24h.vn/images/news/2024/04/26/small/thong-bao-nghi-le-30-4-01-5_1714125408.jpg)


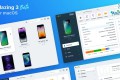





















TVQuản trị viênQuản trị viên
Xin chào quý khách. Quý khách hãy để lại bình luận, chúng tôi sẽ phản hồi sớm