Nội dung bài viết
Bạn muốn tìm hiểu cách chia đôi màn hình Mac? Thủ thuật này tương đối đơn giản, Ap24h.vn sẽ hướng dẫn nhanh giúp bạn thực hiện chỉ trong vài bước. Bên cạnh đó, chúng tôi cũng sẽ chia sẻ thêm một số tính năng, hay tùy chọn liên quan đến chế độ Split View - chia đôi màn hình, cùng theo dõi nhé!
Cách chia đôi màn hình Mac cực nhanh và hiệu quả
Thông thường khi sử dụng 2 ứng dụng cùng một lúc, bạn sẽ cần liên tục chuyển đổi qua lại giữa các cửa sổ làm việc. Tính năng chia đôi màn hình trên Mac giúp bạn mở song song nhiều cửa sổ cùng lúc, giúp làm việc đa nhiệm hiệu quả hơn. Người dùng có thể kích hoạt tính năng này trên cả các phiên bản máy Mac như: MacBook Air, MacBook Pro, iMac,...
1. HƯỚNG DẪN CÁCH CHIA ĐÔI MÀN HÌNH TRÊN MAC NHANH
1.1. Kích hoạt chế độ Split View
Để đảm bảo chế độ Split View được kích hoạt trên thiết bị, bạn thực hiện như sau:
Bước 1: Nhấn vào biểu tượng Apple ở góc trái màn hình, chọn System Preferences.
Bước 2: Truy cập vào Mission Control và đánh dấu vào Displays have separate Spaces.
Kích hoạt tính năng Displays have separate Spaces
1.2. Cách chia đôi màn hình Mac trên macOS mới
Hướng dẫn cách chia đôi màn hình Mac được áp dụng cho hệ điều hành macOS Catalina trở lên.
Bước 1: Nhấn và giữ biểu tượng hình tròn có màu xanh lục ở góc bên trái cửa sổ ứng dụng đến khi xuất hiện dấu mũi tên.
Bước 2: Từ menu, bạn chọn Tile Window to Right of Screen hoặc Tile Window to of Screen để hệ thống xếp cửa sổ được chọn sang bên phải hoặc trái màn hình.
Bước 3: Nhấn tiếp vừa nửa còn lại của màn hình và chọn cửa sổ thứ 2 muốn mở.
1.3. Cách kích hoạt chế độ Split View trên Mac OS X cũ hơn
Bước 1: Bạn cũng nhấn và giữ biểu tượng hình tròn có màu xanh lục ở góc bên trái cửa sổ cho đến khi xuất hiện dấu mũi tên.
Bước 2: Cửa sổ sẽ thu nhỏ lại. Kéo và thả cửa sổ sang bên trái hoặc phải màn hình.
Bước 3: Chọn một cửa sổ sẽ hiển thị phía còn lại màn hình.
Kích hoạt chế độ Split View trên Mac
2. KHAI THÁC MISSION CONTROL ĐỂ LÀM VIỆC ĐA NHIỆM HIỆU QUẢ
Bạn có thể dụng để duyệt và chuyển đổi nhanh giữa tất cả cửa sổ đang hoạt động ở chế độ Split View và mở toàn màn hình. Để làm được điều này bạn cần kích hoạt tính năng trong cửa sổ Mission Control.
Bước 1: Nhấn phím tắt F3 trên bàn phím, kích hoạt Mission Control.
Bước 2: Nhấn và giữ phím Control + Phím mũi tên cùng một lúc.
Bước 3: Vuốt lên bằng 3 hoặc 4 ngón tay bằng Magic Trackpad hoặc Multi-Touch trên MacBook Pro, MacBook Air,...
Nếu sử dụng Magic Mouse bạn nhấp hai lần bằng cả hai ngón tay.
Bước 4: Mở Launchpad và điều hướng đến Mission Control.
Màn hình điều hướng Mission Control
Khi đã điều hướng đến Mission Control, bạn có thể truy cập vào:
+ Màn hình chính và phụ.
+ Chương trình đang ở chế độ Split View.
+ Các phần mềm đang ở chạy ở chế độ bình thường.
3. CÁC TÙY CHỈNH TRONG CHẾ ĐỘ CHIA ĐÔI MÀN HÌNH MAC
3.1. Thay đổi kích cỡ cửa sổ trong chế độ Split View
Apple cho phép người dùng tăng diện tích hiển thị của ứng dụng đang ở chế độ chia đôi màn hình theo nhu cầu sử dụng. Bạn nhấn vào dấu phân cách màu đen ngăn giữa 2 cửa sổ và kéo sang bên phải hoặc trái cho đến khi hài lòng. Lưu ý, một số ứng dụng sẽ thiết lập kích cỡ hiển thị cố định sẽ ngăn người dùng di chuyển dấu phân cách.
Kéo dấu phân cách để đổi kích thước cửa sổ
Trên macOS Catalina, thao tác tùy chỉnh độ rộng cửa sổ sẽ khác hơn một chút.
Bước 1: Giữ phím Option và nhấn vào vòng tròn màu xanh lục ở góc trái màn hình.
Bước 2: Hệ thống hiển thị 3 tùy chọn:
+ Zoom (Thu phóng)
+ Move Window to Side of Screen
+ Move Window to Right Side of Screen
Tại đây bạn chọn Zoom và tiến hành điều chỉnh kích thước các cửa sổ.
3.2. Thay đổi kích cỡ cửa sổ trong chế độ Split View
Ngoài ra, nếu bạn cần chuyển đổi vị trí giữa các cửa sổ với nhau. Bạn hãy nhấn vào phần màu xám trên thanh menu của cửa sổ được chọn và kéo sang phía đối diện.
Đổi vị trí 2 cửa sổ trong chế độ Split View
3.3. Thay đổi cài đặt độ phân giải của cửa sổ
Bước 1: Nhấn vào biểu tượng Apple trên thanh menu chọn System Preferences.
Bước 2: Chọn mục Displays rồi tiếp tục chọn Displays, sau đó nhấn vào mục Scaled.
Bước 3: Chọn một trong các tùy chọn độ phân giải mà hệ thống cung cấp cho đến khi hài lòng.
Trong trường hợp bạn chỉ muốn phóng to một nội dung trong cửa sổ. Hãy đặt 2 ngón tay nên Touchpad sau đó di chuyển ra xa nhau.
4. CÁCH THOÁT CHẾ ĐỘ XEM CHIA ĐÔI MÀN HÌNH TRÊN MAC
Bạn hãy nhớ rằng Dock hoặc thanh menu trên đầu màn hình sẽ bị ẩn khi ở chế độ Split View. Để sử dụng thanh menu bạn chỉ cần di chuyển con trỏ lên đầu màn hình. Nếu bạn muốn sử dụng Dock, bạn phải thoát khỏi chế độ Split View.
Để thoát khỏi chế độ Split View trên MacBook bạn nhấn nút Escape trên bàn phím hoặc nhấn vào biểu tượng tròn màu xanh lục để tắt từng cửa sổ ứng dụng. Ngoài ra, bạn có thể thoát khỏi Split View thông qua Mission Control bằng cách nhấn vào nút mũi tên trong cửa sổ Split View ở thanh menu Space.
Nhấn vào phím mũi tên trên thanh menu Space
Với vài cú nhấp chuột, bạn có thể dễ dàng chia đôi màn hình Mac và làm việc đa nhiệm như ý muốn. Trong trường hợp không thể kích hoạt tính năng này, hãy chắc chắn MacBook bạn sử dụng hệ điều hành Mac OS X trở lên và kiểm tra xem đã lựa chọn Displays have separate Spaces trong Mission Control hay chưa? Hoặc bạn có thể mô tả lại lỗi khi thực hiện chia đôi màn hình Mac trong phần bình luận bên dưới để Ap24h.vn hồi đáp sớm nhất.
Mọi chi tiết xin vui lòng liên hệ:
HỆ THỐNG SHOP CÔNG NGHỆ AP24H.VN
Tổng đài hỗ trợ: 1800 6124 - Hotline: 083 865 1166
Facebook: www.facebook.com/ap24h
Đăng ký kênh Youtube để cập nhập sản phẩm công nghệ mới nhất: http://bit.ly/Shop_CN_Ap24h
Tham gia cộng đồng Macbook: http://bit.ly/Hoi_Macbook_Viet_Ap24h
Tìm cửa hàng gần bạn nhất tại:https://ap24h.vn/he-thong-cua-hang-dd82.html
Ap24h.vn - Chuyên gia MacBook và phụ kiện!


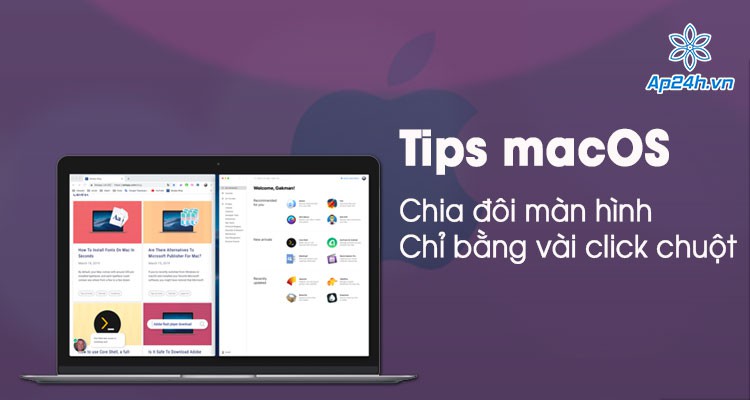


































TVQuản trị viênQuản trị viên
Xin chào quý khách. Quý khách hãy để lại bình luận, chúng tôi sẽ phản hồi sớm