Nội dung bài viết
Nếu bạn sử dụng MacBook, bạn có thể thấy rằng thanh Dock là một công cụ rất tiện lợi và hữu ích. Nó giúp bạn truy cập nhanh chóng các ứng dụng, trình duyệt mà bạn đã cài đặt sẵn. Trong bài viết này, Ap24h.vn sẽ hướng dẫn bạn cách ghim thư mục trên thanh Dock với MacBook nhanh và tiện lợi nhất.
Cách ghim thư mục trên thanh Dock với MacBook của bạn
Cách ghim thư mục trên thanh Dock với MacBook
Để ghim thư mục trên thanh Dock với MacBook, bạn cần thực hiện các bước sau đây:
Bước 1: Đầu tiên, bạn mở Finder trên máy tính và tìm thư mục hoặc tệp tin bạn muốn thêm vào Dock.
Bước 2:
-
Đối với thư mục lớn đã có sẵn từ hệ thống
Tại thư mục bạn đã chọn, bạn bấm chuột phải lên thư mục. Sau đó, bạn chọn tùy chọn Add to Dock.
Chọn thư mục để thêm vào thanh Dock
-
Đối với thư mục nhỏ và tệp tin
Đầu tiên, bạn nhấn 1 lần vào tệp tin hoặc thư mục bạn chọn trong Finder. Sau đó, nhấn vào mục File ở thanh trạng thái góc trái bên trên màn hình. Nhấn giữ nút Shift sẽ có dòng chữ Add to Dock. Khi bạn nhấn vào lựa chọn này, thì thư mục/ tệp tin đã được thêm vào.
Hoặc bạn cũng có thể thêm tập tin/ thư mục bằng cách sau khi nhấn 1 lần vào thư mục xong, bạn nhấn tổ hợp phím Command + Shift + Control + T là xong.
Nhấn tổ hợp phím để thêm thư mục vào thanh Dock
Bước 3: Sau khi bạn đã thêm thư mục vào thanh Dock, bạn có thể tùy chỉnh sắp xếp theo ý thích bằng cách nhấn chuột phải và chọn các lựa chọn sau:
Đổi thành Folder để không bị lộ ra ảnh thumbnail và phần nào nội dung của file đó do Mac sẽ tự động mặc định là Stack.
Tương tự, khi nhấn chuột phải vào folder này trên Dock, nó sẽ mở ra 1 danh sách theo Fan. Để thay đổi mặc định này, bạn có thể chọn thành Grid hay List, tùy theo số lượng file trong folder của bạn. Sao cho bạn dễ nhìn nhất là được.
Bước 4: Nếu bạn đổi ý và muốn gỡ thư mục/tệp tin này khỏi thanh Dock, chỉ cần bấm vào mục Options > Remove Dock.
Như vậy, Ap24h.vn đã hướng dẫn bạn cách ghim thư mục trên thanh Dock với MacBook nhanh và chính xác nhất. Nếu có bất cứ thắc mắc gì bạn hãy liên hệ 083 865 1166 để được tư vấn miễn phí nhé!
Mọi chi tiết xin vui lòng liên hệ:
HỆ THỐNG SHOP CÔNG NGHỆ AP24H.VN
Tổng đài hỗ trợ: 1800 6124 - Hotline: 083 865 1166
Facebook: www.facebook.com/ap24h
Đăng ký kênh Youtube để cập nhập sản phẩm công nghệ mới nhất: http://bit.ly/Shop_CN_Ap24h
Tham gia cộng đồng Macbook: http://bit.ly/Hoi_Macbook_Viet_Ap24h
Tìm cửa hàng gần bạn nhất tại: https://ap24h.vn/he-thong-cua-hang-dd82.html
Ap24h.vn - Chuyên gia MacBook và phụ kiện!












![[THÔNG BÁO] - Lịch nghỉ lễ 30/04 - 01/05 trên toàn hệ thống](https://ap24h.vn/images/news/2024/04/26/small/thong-bao-nghi-le-30-4-01-5_1714125408.jpg)


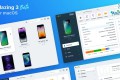





















TVQuản trị viênQuản trị viên
Xin chào quý khách. Quý khách hãy để lại bình luận, chúng tôi sẽ phản hồi sớm