Nội dung bài viết

Mẹo giúp iPhone giúp giảm thiểu sự phân tâm trong công việc
Ap24h.vn sẽ chia sẻ cho bạn chi tiết tại bài viết dưới đây.
1. Kích hoạt chế độ tập trung làm việc
Khi kích hoạt chế độ tập trung làm việc sẽ giúp bạn chặn tất cả các thông báo và cuộc gọi không quan trọng trên iPhone. Nhưng vẫn đảm bảo quyền truy cập vào các ứng dụng công việc khác.
Để thiết lập tính năng tập trung làm việc (Work Focus), bạn làm như sau:
Bước 1: Truy cập Cài đặt (Settings) > Tiêu điểm (Focus) > Công việc (Work)
-
Chọn người (Choose People) để bắt đầu chọn liên hệ cho phép thông báo
-
Chọn ứng dụng (Choose Apps) để chọn ứng dụng bạn muốn cho phép thông báo.

Chọn Công việc (Work)
Bước 2: Tùy chỉnh màn hình (Customize Screens), bạn tiến hành tùy chỉnh một số mục sau:
- Chọn Khóa (Lock) hoặc Màn hình chính (Home Screen) để hiển thị khi bật Work Focus.
- Chọn Thêm lịch biểu (Add Schedule) để định thời điểm bạn muốn iPhone tự động bật Work Focus.

Tùy chỉnh các mục Khóa, Màn hình chính, Thêm lịch biểu
2. Tóm tắt theo lịch trình để nhận thông báo sau
Sử dụng Tóm tắt theo lịch (Scheduled Summary) để không nhận được thông báo bất cứ khi nào bạn bè thích hoặc nhận xét về một câu chuyện hoặc bài đăng. Để nhận thông báo dưới dạng Tóm tắt theo lịch trình, bạn làm như sau:
- Truy cập Cài đặt (Settings)
- Thông báo (Notifications)
- Tóm tắt theo lịch trình (Scheduled Summary)

Sử dụng Tóm tắt theo lịch
Bật Tóm tắt theo lịch trình, chỉ định thời gian và bật các ứng dụng mà bạn muốn nhận bản tóm tắt theo lịch trình.
3. Bật bộ lọc thang độ xám
Với một xã hội đầy màu sắc, nơi có vô số quảng cáo thời trang, công thức nấu ăn, meme, nhãn dán và bong bóng văn bản chuyển màu. Màn hình hiển thị sống động của mọi thứ sẽ thu hút sự chú ý của chúng ta một cách tự nhiên và khuyến khích việc cuộn màn hình.
Để giảm bớt màu sắc thú vị và làm cho iPhone của bạn bớt gây mất tập trung hơn. Bạn có thể chuyển màn hình iPhone của mình sang màu đen trắng. Để thực hiện bạn làm như sau:
- Cài đặt > Trợ năng (Accessibility) > Hiển thị & Kích thước văn bản (Display & Text Size)
- Chọn Bộ lọc màu (Color Filters) > Bật Bộ lọc màu (Color Filters) và chọn Thang độ xám (Grayscale).
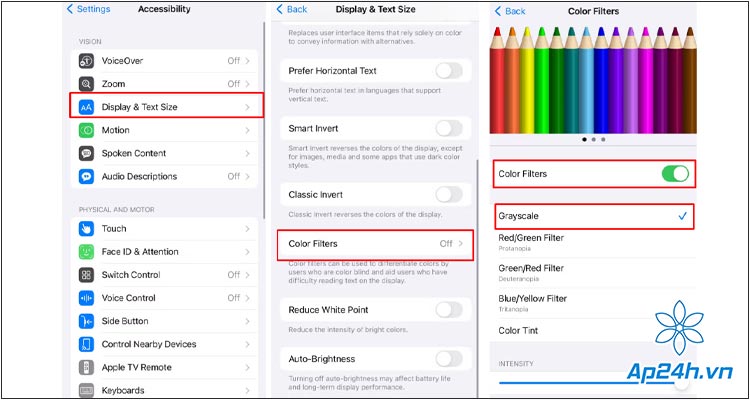
Bật bộ lọc thang độ xám
4. Bật thời gian sàng lọc để hạn chế việc sử dụng ứng dụng
Đôi khi bạn sẽ dùng vài phút chỗ này chỗ kia để lướt mạng xã hội để xem bạn bè đang làm gì và thưởng thức một hoặc hai video về mèo. Vì vậy, bạn nên sử dụng Thời gian sử dụng để giúp hạn chế việc sử dụng ứng dụng của mình.
Giả sử bạn chỉ cho phép mình sử dụng Instagram 15 phút mỗi ngày. Khi một hoặc hai phút cuộn đó tích lũy và cộng lại thành 15 phút, Thời gian sử dụng sẽ khóa khỏi Instagram và bạn được nhắc nhở rằng không nên sử dụng ứng dụng này cho đến ngày hôm sau.
Để thiết lập Thời gian sử dụng, bạn làm như sau:
- Cài đặt > Thời gian sử dụng (Screen Time) > Hoạt động ứng dụng và trang web (App & Website Activity)
- Chọn Bật hoạt động ứng dụng và trang web (urn On App & Website Activity)
- Chọn Giới hạn ứng dụng (App Limits)> Thêm giới hạn (Add Limit)

Thiết lập Thời gian sử dụng
5. Tạo Phím tắt trên iPhone
Sử dụng Phím tắt này sẽ giúp bạn đếm ngược 2 phút cho giờ giải lao và khóa màn hình khi kết thúc để quay lại làm việc. Sau đó Phím tắt sẽ bắt đầu đếm ngược 30 phút làm việc để cho biết thời gian nghỉ ngắn tiếp theo khi bạn có thể cuộn lại.
Bước 1: Truy cập Phím tắt (Shortcuts) > Tự động hóa (Automation) > Tự động hóa mới (New Automation).

Chọn Tự động hóa mới (New Automation)
Bước 2: Chọn Ứng dụng (App) từ danh sách > nhấn Chọn (Choose) và chọn ứng dụng bạn muốn giới hạn. Sau đó bạn chọn theo các cài đặt dưới đây:
- Chọn Xong (Done)
- Chọn Đã mở (Is Opened)
- Chọn Chạy sau khi xác nhận (Run After Confirmation)
- Nhấn Tiếp theo (Next) > chọn Tự động hóa trống mới (New Blank Automation).

Chọn Tự động hóa trống mới (New Blank Automation)
Bước 3: Chọn Thêm hành động (Add Action) > Tại thanh tìm kiếm hãy tìm chọn Đợi (Wait). Sau đó nhấn vào trường 1 giây và nhấn biểu tượng (+) để tăng lên 120 giây (hoặc thời gian bạn muốn cài).

Chọn Đợi (Wait)
Bước 4: Tiếp tục cài đặt các mục khác như sau:
- Quay trở lại khung Tìm kiếm > Tìm và chọn Lock Screen.
- Quay lại khung Tìm kiếm một lần nữa tìm và chọn Bắt đầu Hẹn giờ (Start Timer)
- Chọn Thời lượng (Duration) > nhập 30 > nhấn Xong (Done)
- Cuối cùng nhấn Xong ở góc trên bên phải để lưu phím tắt là được.

Chọn Thời lượng (Duration)
Xem thêm: Cách bật chế độ ẩn danh trên iPhone và Android khi duyệt web
Qua 5 mẹo mà Ap24h.vn đã chia sẻ ở trên sẽ giúp bạn giảm thiểu sự phân tâm trong công việc khi sử dụng iPhone. Chúc bạn thành công!
Mọi chi tiết xin vui lòng liên hệ:
HỆ THỐNG SHOP CÔNG NGHỆ AP24H.VN
Tổng đài hỗ trợ: 1800 6124 - Hotline: 083 865 1166
Facebook: www.facebook.com/ap24h
Đăng ký kênh Youtube để cập nhập sản phẩm công nghệ mới nhất: http://bit.ly/Shop_CN_Ap24h
Tham gia cộng đồng Macbook: http://bit.ly/Hoi_Macbook_Viet_Ap24h
Tìm cửa hàng gần bạn nhất tại:https://ap24h.vn/he-thong-cua-hang-dd82.html
Ap24h - Hệ thống Shop công nghệ, phụ kiện và dịch vụ uy tín!













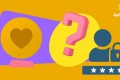























TVQuản trị viênQuản trị viên
Xin chào quý khách. Quý khách hãy để lại bình luận, chúng tôi sẽ phản hồi sớm