Nội dung bài viết
Bạn có thể chụp màn hình MacBook để ghi chú, tạo hướng dẫn hay đơn giản là lưu lại những khoảnh khắc thú vị chia sẻ cho bạn bè. Ngoài chụp ảnh, bạn cũng có thể quay phim màn hình MacBook. Tất cả những tính năng này đều có sẵn trong macOS. Nếu bạn chưa biết, Ap24h.vn sẽ có bài hướng dẫn chi tiết.
Hướng dẫn chụp màn hình MacBook toàn bộ và 1 phần
Trên Windows bạn chỉ cần nhấn phím Print Screen để sử dụng tính năng chụp ảnh màn hình. Tuy nhiên, macOS không hỗ trợ phím Print screen như hệ điều hành Windows, thay vào đó bạn sẽ cần sử dụng công cụ hay phím tắt để cap màn hình MacBook.
#1. CÁC PHÍM TẮT CHỤP MÀN HÌNH MACBOOK MẶC ĐỊNH
Hệ điều hành macOS cung cấp cho người dùng nhiều phím tắt chụp ảnh màn hình máy Mac, thay vì chỉ sử dụng 1 phím Print Screen như Windows. Có 3 cách chụp ảnh màn hình bằng phím tắt MacBook phổ biến: Toàn màn hình, Vùng chọn hoặc Cửa sổ.
1.1 Chụp ảnh toàn bộ màn hình trên máy Mac
Nhấn phím chụp màn hình MacBook Command + Shift + 3. Một hình ảnh thu nhỏ xuất hiện ở góc màn hình, bạn có thể nhấn vào để tiến hành chỉnh sửa. Hoặc bạn đợi trong chốc lát để hệ thống tạo file lưu trên Desktop.
1.2 Chụp 1 phần màn hình MacBook
Bước 1: Bạn nhấn tổ hợp phím tắt Command + Shift + 4;
Bước 2: Nhấn và giữ Trackpad hoặc chuột để khoanh vùng cần chụp;
Để di chuyển vùng chọn, bạn nhấn và giữ phím Space khi kéo. Để hủy chọn nhấn phím Esc.
Bước 3: Thả con trỏ ra. Hệ thống sẽ được lưu file trên Desktop;
Command + Shift + 4 để chụp 1 phần màn hình hoặc toàn bộ
1.3 Cách chụp 1 cửa sổ hoặc Menu
Bước 1: Mở cửa sổ hoặc menu cần chụp.
Bước 2: Nhấn tổ hợp phím Command + Shift + 4 và phím Space. Lúc này con trỏ sẽ biến thành biểu tượng máy ảnh.
Để hủy chụp ảnh màn hình, bạn cũng nhấn phím Esc.
Bước 3: Nhấn Trackpad hoặc chuột vào cửa sổ để chụp.
Nhấn Command + Shift + 4 + Space và chọn cửa sổ cần chụp
Trong trường hợp bạn muốn loại bỏ đổ bóng cửa sổ khỏi ảnh chụp, hãy giữ phím Option khi nhấn vào.
Lưu ý: Theo mặc định, tất cả ảnh chụp màn hình đều sẽ được lưu trực tiếp trên màn hình MacBook với tên dạng “Screen Shot [date] at [time].png”.
#2. SỬ DỤNG CÔNG CỤ SCREENSHOT CHỤP ẢNH MÀN HÌNH
Với phiên bản hệ điều hành macOS Mojave trở lên, người dùng có thể sử dụng công cụ Screenshot để chụp ảnh màn hình.
Bước 1: Trên máy Mac, bạn nhấn tổ hợp phím Command + Shift + 5.
Bước 2: Lựa chọn một công cụ chụp ảnh màn hình MacBook phù hợp với ý muốn. Theo tự từ trái sang phải gồm:
+ Chụp toàn bộ màn hình;
+ Chụp một cửa sổ;
+ Chụp một phần màn hình;
+ Ghi video toàn bộ màn hình;
+ Ghi video một phần màn hình.
Công cụ Screenshot có sẵn trên macOS
Bước 3: Sau khi chụp ảnh màn hình. Màn hình ảnh thu nhỏ sẽ hiện lên ở góc phải màn hình. Lúc này bạn có thể nhấn vào và tiến hành một số tác vụ:
+ Vuốt sang phải để lưu file ảnh ngay lập tức;
+ Kéo hình thu nhỏ vào trình soạn văn bản, Email, Ghi chú,...
+ Bấm vào hình thu nhỏ để chỉnh sửa ảnh chụp màn hình đó.
#3. THAY ĐỔI CÁC THÔNG SỐ CHỤP MÀN HÌNH MẶC ĐỊNH
Để thay đổi các số ảnh khi chụp màn hình MacBook bằng phím tắt, bạn cần sử dụng trong Terminal
3.1 Thay đổi đuôi, định dạng file
Mặc định macOS sẽ tự động lưu file ảnh chụp màn hình ở định dạng khá tốt là PNG. Tuy nhiên nếu bạn muốn đổi định dạng khác, hãy nhập lệnh sau đây vào Terminal.
defaults write com.apple.screencapture type [Format]
Trong đó [Format] là các định dạng như: bmp, pdf, jpg, jp2, tif, pict, tga, png.
Ví dụ: “defaults write com.apple.screencapture type jpg”
3.2 Thay đổi cách đặt tên file chụp tự động
Thông thường file ảnh chụp màn hình trên macOS sẽ được hệ thống tự động đặt tên theo cấu trúc: Screen shot [Ngày Tháng] at [Thời gian]. Ví dụ: Screen shot 2021-01-18 at 04:47 PM" là ảnh chụp lúc ngày 18 tháng 1 năm 2021, lúc 4 giờ 47 phút chiều.
Người dùng không thể thay đổi thông tin ngày tháng, tuy nhiên bạn có thể đổi tiền tố “Screen shot” thành những cụm từ khác bằng cách lệnh Terminal:
defaults write com.apple.screencapture name [File Name]
Trong đó [File Name] là nội dung thay thế và cần đặt trong dấu ngoặc kép.
Ví dụ: defaults write com.apple.screencapture name “Anh chup man hinh”
3.3 Thay đổi đường dẫn mặc định
Theo cài đặt gốc, ảnh chụp màn hình sẽ tự động lưu ngay tại màn hình. Nếu bạn chụp nhiều ảnh màn hình hay muốn giấu những file này đi vào một thư mục riêng thì trước tiên bạn hãy tạo hoặc xác định thư mục muốn lưu. Vào Terminal và gõ lệnh:
defaults write com.apple.screencapture location
Nhấn phím Space để tạo thêm khoảng trống sau location, sau đó kéo thư mục vào cửa sổ lệnh Terminal đang mở.
3.4 Tắt tính năng đổ bóng cửa sổ
Khi chụp ảnh màn hình, macOS luôn luôn tạo bóng cho ảnh, để tắt tính năng này bạn nhập lệnh Terminal sau.
defaults write com.apple.screencapture disable-shadow -bool true
Để bật lại tính năng này, bạn cũng nhập lệnh theo cú pháp sau:
defaults write com.apple.screencapture disable-shadow -bool false
#4. CHỤP MÀN HÌNH MÁY TÍNH MACOS THEO CÁCH KHÁC
4.1 Sử dụng ứng dụng Grab để chụp màn hình MacBook
Bước 1: Sau khi cài đặt, mở ứng dụng Grab.
Bước 2: Bạn nhấn vào Capture tại thanh TaskBar và chọn kiểu chụp:
+ Screen: Chụp ảnh toàn bộ màn hình MacBook;
+ Selection: Chụp một phần màn hình;
+ Windows: Chụp một cửa sổ;
+ Click vào Start Timer: Grab đếm ngược 10s trước khi chụp màn hình MacBook.
Nhấn vào Capture trên TaskBar để chọn cách chụp
Sau khi chụp xong màn hình, cửa sổ chứa ảnh vừa chụp sẽ hiện ra. Bạn có thể lưu file với 3 định dạng là JPG, TIFF và PNG.
4.2 Chụp hình bằng phần mềm Light Shot
Tải phần mềm Light Shot về máy tính và tiến hành cài đặt:
Bước 1: Mở ứng dụng Light Shot trên máy tính;
Bước 2: Nhấn Shift + Prnt Scrn hoặc phím PrtScr để lựa chọn vùng chụp. Một khung viền sẽ bao quanh vùng ảnh muốn chụp, bạn có thể kéo để chỉnh lại kích thước.
Kéo chuột để chọn vùng màn hình cần chụp
Bước 3: Sau khi thả tổ hợp phím tắt, 2 thanh công cụ sẽ xuất hiện để người dùng chỉnh sửa:
+ Thanh dọc: Các tính năng chỉnh sửa hình ảnh;
+ Thanh ngang: Các tính năng lưu, sao chép, in, chia sẻ ảnh,...
Bước 4: Cuối cùng bạn nhấn vào biểu tượng Save trên thanh công cụ để lưu file.
Nhấn vào biểu tượng Save ở thanh công cụ ngang để lưu
4.3 Chụp ảnh màn hình Mac bằng Zappy
Tải phần mềm Zappy về MacBook và tiến hành cài đặt:
Để sử dụng phần mềm, bạn sẽ cần tạo tài khoản và đăng nhập. Sau đó, bạn thực hiện các bước sau để chụp ảnh màn hình.
Bước 1: Mở Zappy và nhấn tổ hợp phím tắt Command + Shift + 1 để chụp ảnh.
Bước 2: Khoanh vùng khu vực màn hình cần chụp;
Kéo để chọn khu vực màn hình
Bước 3: Nhấn vào dấu mũi tên bên cạnh biểu tượng ô vuông để sử dụng công cụ viết hoặc vẽ thêm ghi chú vào ảnh;
Sử dụng các công cụ chèn chữ, mũi tên để chú thích
Bước 4: Nhấn vào biểu tượng máy ảnh để chụp.
Nhấn biểu tượng máy ảnh để chụp
Ngoài những cách mà Ap24h.vn vừa giới thiệu, bạn còn biết thêm phương pháp khác chụp màn hình MacBook nào đơn giản và hiệu quả? Bạn thường chụp màn hình máy Mac bằng phím tắt hay phần mềm? Hãy chia sẻ trong phần bình luận bên dưới bài viết này nhé!
Mọi chi tiết xin vui lòng liên hệ:
HỆ THỐNG SHOP CÔNG NGHỆ AP24H.VN
Tổng đài hỗ trợ: 1800 6124 - Hotline: 083 865 1166
Facebook: www.facebook.com/ap24h
Đăng ký kênh Youtube để cập nhập sản phẩm công nghệ mới nhất: http://bit.ly/Shop_CN_Ap24h
Tham gia cộng đồng Macbook: http://bit.ly/Hoi_Macbook_Viet_Ap24h
Tìm cửa hàng gần bạn nhất tại:https://ap24h.vn/he-thong-cua-hang-dd82.html
Ap24h.vn - Chuyên gia MacBook và phụ kiện!


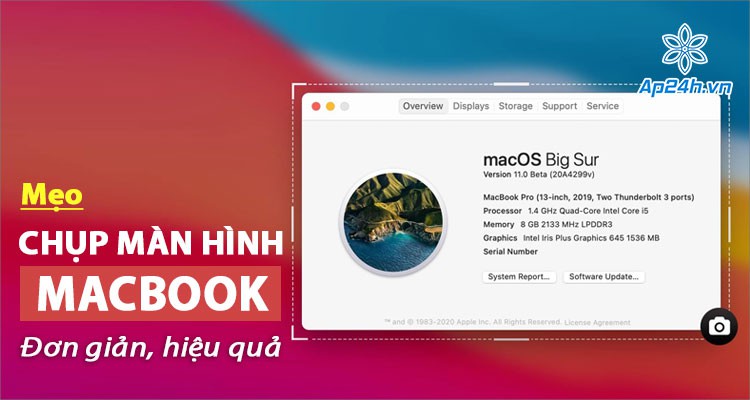
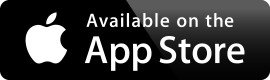









![[THÔNG BÁO] - Lịch nghỉ lễ 30/04 - 01/05 trên toàn hệ thống](https://ap24h.vn/images/news/2024/04/26/small/thong-bao-nghi-le-30-4-01-5_1714125408.jpg)


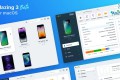





















TVQuản trị viênQuản trị viên
Xin chào quý khách. Quý khách hãy để lại bình luận, chúng tôi sẽ phản hồi sớm