Nội dung bài viết

Bật AirDrop trên iPhone, iPad và Mac
Ngoài hướng dẫn bật AirDrop trên iPhone, ipad và Mac thì bài viết này hệ thống cũng sẽ chia sẻ thêm cho các bạn cách đổi tên AirDrop trên iPhone.
1. AirDrop là gì? Chức năng AirDrop
Thuộc trong hệ sinh thái của Apple, AirDrop là tính năng cho phép các thiết bị như iPhone, iPad, Mac có thể chia sẻ file dữ liệu, hình ảnh không dây với nhau một cách dễ dàng. Ngoài ra, để sử dụng được tính năng AirDrop gửi file thì các thiết bị cần phải chạy tối thiểu iOS 7, iPadOS 13, OS X 10.10 trở lên.
Lưu ý: Khi bạn bật AirDrop thì wifi và bluetooth trên iPhone, iPad cũng sẽ được bật theo. Tuy nhiên, bạn có thể tắt hai biểu tượng này trước khi chia sẻ file hoặc sau khi chia sẻ file thành công.
2. Cách bật AirDrop trên iPhone, iPad và Mac
Để có thể gửi ảnh, video, trang web, vị trí và các nội dung khác qua mạng không dây đến các thiết bị khác của Apple thì các bạn cần phải bật AirDrop lên. Dưới đây sẽ là hướng dẫn chi tiết các thao tác bật AirDrop trên iPhone, iPad và Mac.
2.1 Bật AirDrop trên iPhone, iPad
Vậy nên kích hoạt và sử dụng AirDrop trên iPhone, iPad thì các bạn chỉ cần làm theo các bước sau:
Lưu ý: Các chức năng AirDrop trên iPhone và iPad là tương tự nhau.
Bước 1: Vuốt xuống hoặc vuốt lên để truy cập vào Trung tâm điều khiển của iPhone và iPad
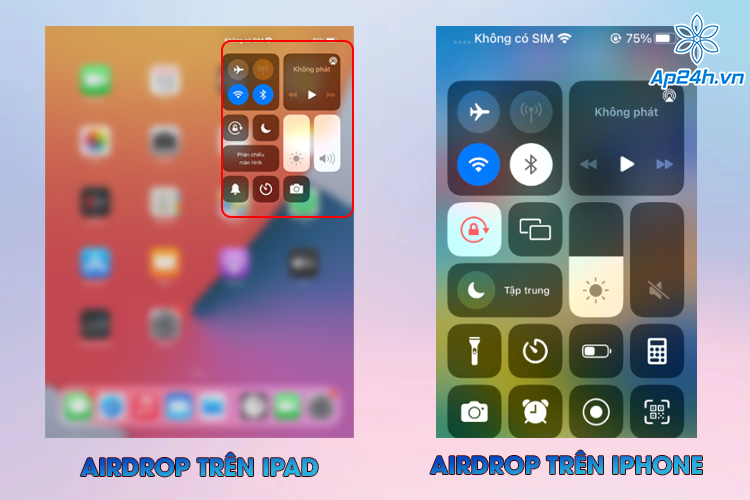
Truy cập vào Trung tâm điều khiển
Bước 2: Nhấn giữ một trong ba biểu tượng Wifi, Bluetooth, Dữ liệu di động để vào AirDrop.
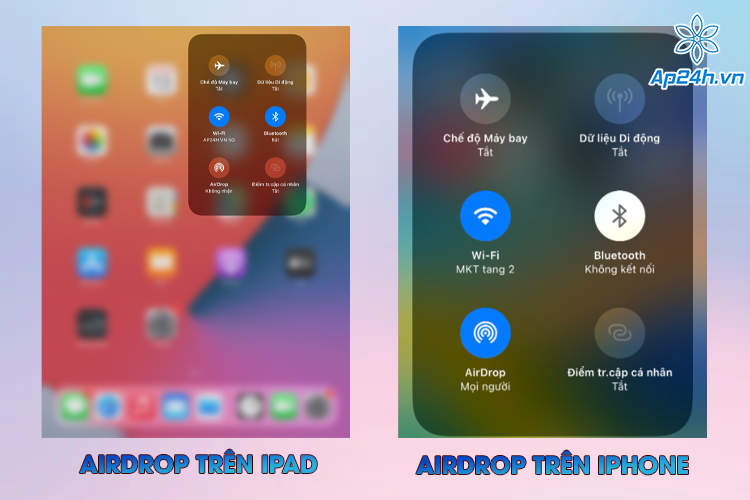
Nhấn giữ một trong ba biểu tượng Wifi, Bluetooth, Dữ liệu di động
Bước 3: Tiếp tục, nhấn giữ biểu tượng AirDrop trên iPhone và iPad, để cài đặt bao gồm:
- Không nhận: Không cho phép iPhone và iPad có thể nhận và gửi file.
- Chỉ danh bạ: Chỉ cho phép những người có trong Danh bạ điện thoại của bạn nhận và gửi file.
- Mọi người: Cho phép tất cả mọi người đều có thể gửi và nhận file.
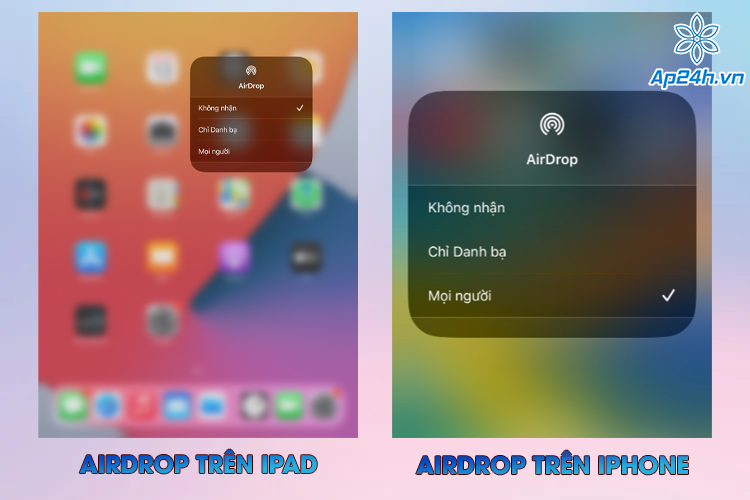
Nhấn giữ biểu tượng AirDrop để tiến hành cài đặt
Bước 4: Bạn truy cập ứng dụng Ảnh trên iPhone và iPad > Chọn ảnh muốn gửi.
Sau đó nhấn biểu tượng hình mũi tên hướng lên ở góc dưới bên trái màn hình.
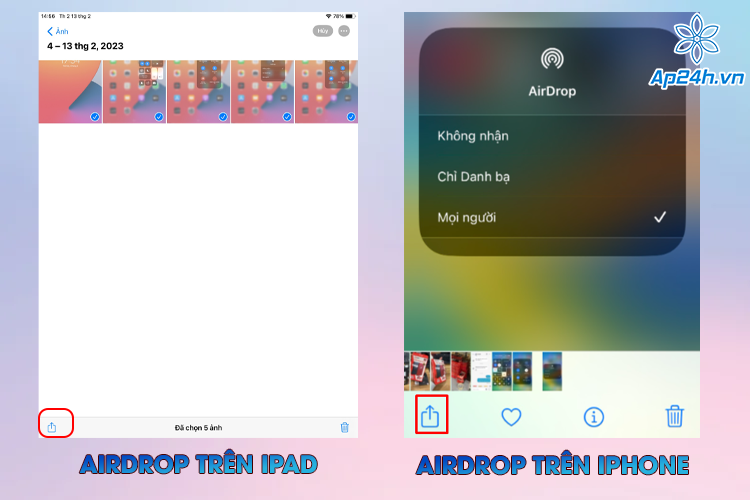
Chọn biểu tượng hình mũi tên hướng lên
Bước 5: Chọn biểu tượng AirDrop để tìm thiết bị bạn muốn gửi file.
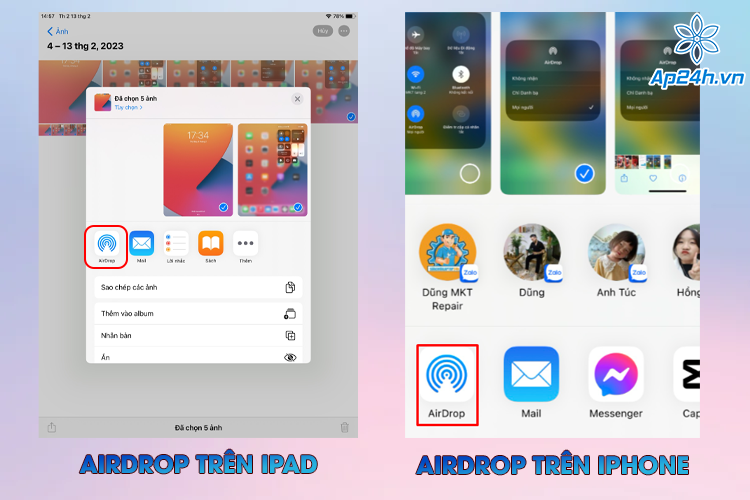
Chọn biểu tượng AirDrop
Bước 6: Chọn tài khoản bạn muốn gửi file và và chọn Xong.
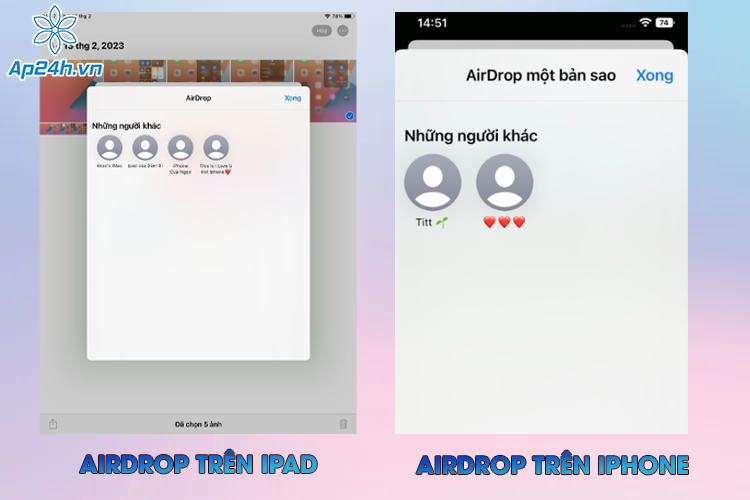
Chọn tài khoản bạn muốn gửi và chọn xong
Ngoài ra, nếu iPhone hoặc Apple Watch của bạn đã cập nhật lên iOS 17 thì bạn có thể sử dụng tính năng NameDrop được tích hợp sẵn trên AirDrop để chuyển dữ liệu nhanh hơn. Để thực hiện bạn làm như sau:
Bước 1: Để sử dụng NameDrop, trước tiên bạn bật AirDrop trên iPhone bằng cách mở Trung tâm điều khiển > AirDrop > Chọn Mọi người trong 10 phút.
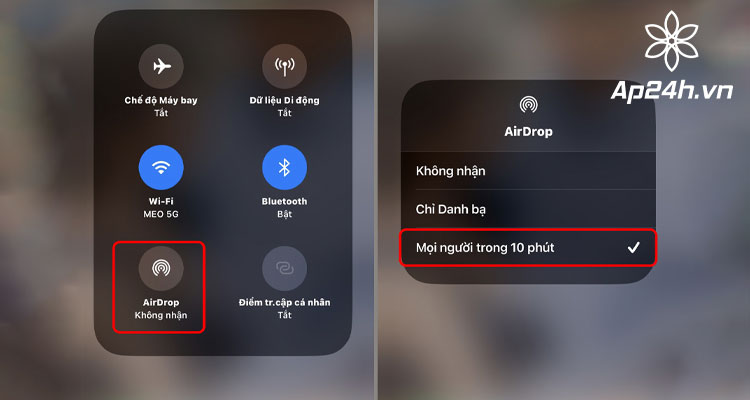
Bật AirDrop trên iPhone
Bước 2: Đưa hai chiếc iPhone gần với nhau hoặc đưa iPhone gần với Apple Watch hoặc đưa hai chiệc Apple Watch lại gần để chia sẻ dữ liệu.
Sau đó, Cửa sổ xuất hiện, yêu cầu bạn chia sẻ danh bạ, địa chỉ email hoặc hình ảnh > Chọn một tùy chọn > Share.
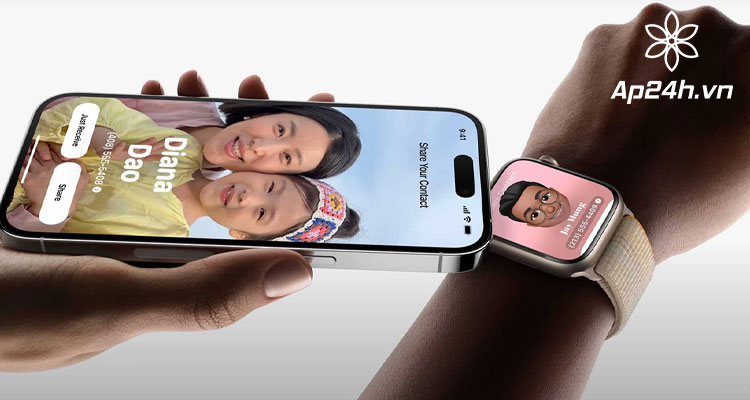
Đưa hai thiết bị gần với nhau
Bước 3: Một thông báo đã truyền thành công sẽ hiện lên nếu người nhận chấp nhận thông tin được gửi và chỉ cần đợi dữ liệu gửi xong là được.
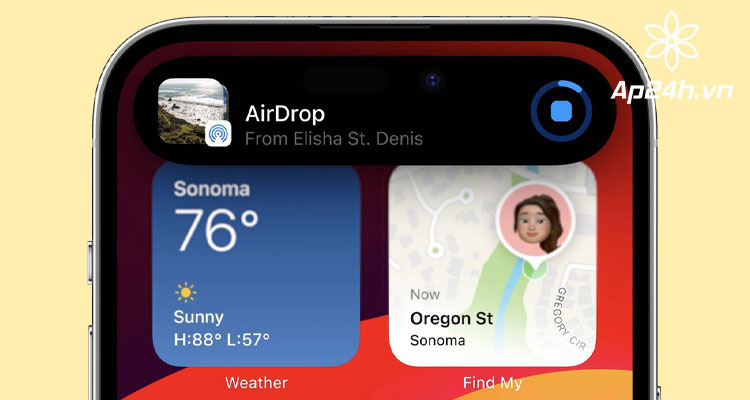
Thông báo đã truyền thành công
2.2 Bật AirDrop trên máy Mac
Khác với giao diện trên iPhone và iPad, vậy nên trên các dòng máy Mac để sử dụng AirDrop thì các bạn thao tác như sau:
Bước 1: Chọn thư mục Go (Đi) ở phía trên bên trái màn hình máy Mac > Chọn AirDrop.
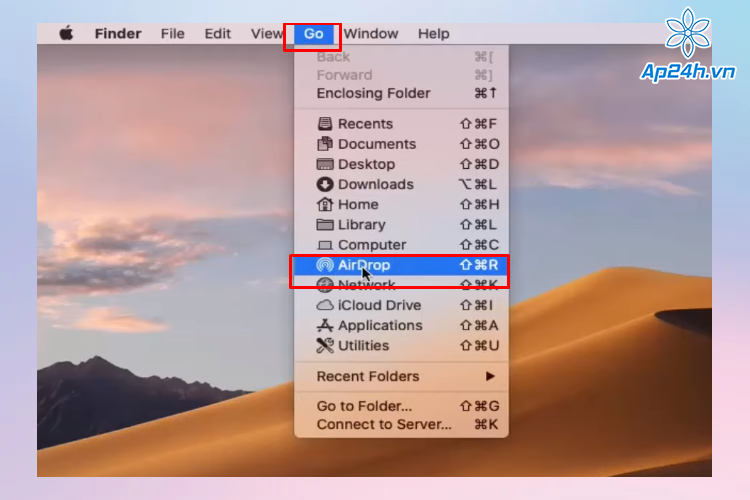
Chọn thư mục Go (Đi)
Bước 2: Tiếp tục, bạn tiến hành bật Bluetooth trên máy Mac lên.
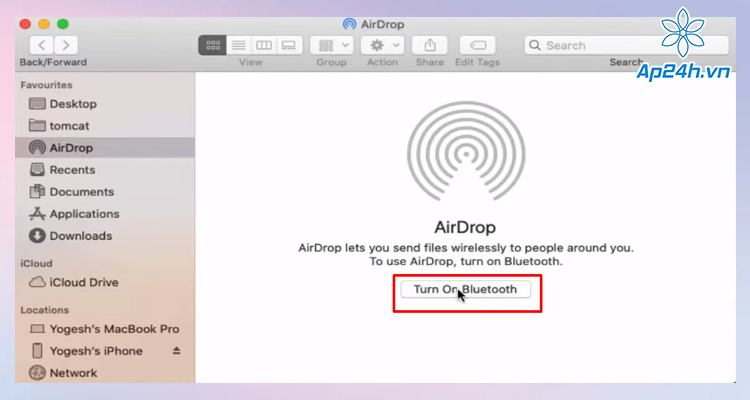
Bật Bluetooth trên máy Mac
Bước 3: Tại mục Allow me to be discovered by. Chọn vào phần mũi tên chỉ xuống để tiến hành Cài đặt tính năng trên AirDrop gồm:
- Không ai: Tức là bạn không cho phép bất kỳ thiết bị nào gửi và nhận File.
- Chỉ liên lạc: Chỉ cho phép những người bạn đã từng kết nối trước đó mới có thể gửi và nhận file.
- Mọi người: Cho phép tất cả mọi người đều có thể gửi và nhận file.
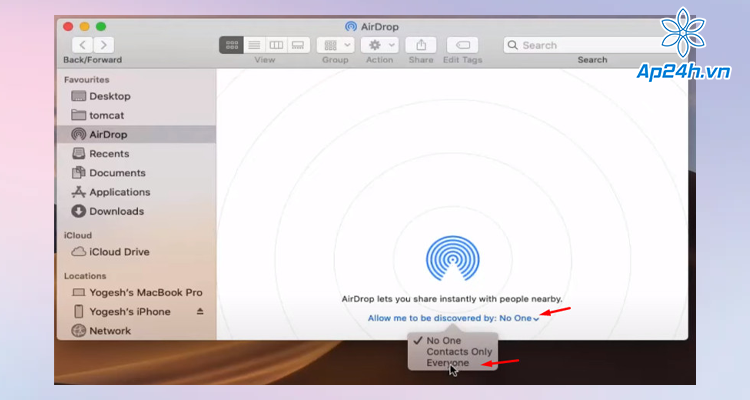
Cài đặt tính năng trên AirDrop
Bước 4: Lúc này máy Mac sẽ quét các thiết bị đã kích hoạt AirDrop ở gần bạn. Rồi tiến hành kết nối.
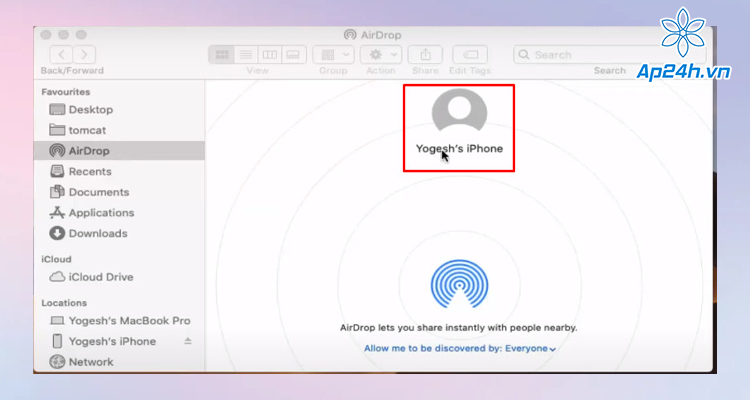
Quét các thiết bị đã kích hoạt AirDrop ở gần bạn
Bước 5: Truy cập vào thư mục ảnh > Nhấn giữ bức ảnh và kéo thả về thiết bị bạn muốn gửi.
Rồi đợi quá trình gửi file hoàn tất là Xong.

Nhấn giữ bức ảnh và kéo thả
Lưu ý: Các thiết bị của bạn cần phải được bật đồng thời Bluetooth và AirDrop ở chế độ Mọi người, để quá trình gửi và nhận file diễn ra nhanh chóng, thuận tiện hơn.
Ngoài ra nếu bạn nào muốn tạo cho AirDrop của mình một Tên riêng đặc biệt không giống ai. Thì các bạn có thể tham khảo hướng dẫn đổi tên AirDrop trên iPhone, iPad và Mac ở mục dưới đây.
3. Cách đổi tên AirDrop trên iPhone, iPad và Mac
Quá trình thay đổi tên AirDrop của bạn chỉ mất vài giây, nhưng sẽ hơi khác nhau giữa các thiết bị Apple của bạn và để thức hiện đặt tên AirDrop trên iPhone, iPad và Mac thì các bạn làm như sau.
Cách đổi tên AirDrop trên iPhone, iPad
Việc đổi tên AirDrop trên iPhone và iPad rất đơn giản và bạn sẽ chỉ mất 1 phút để có thể đổi Tên theo ý thích của mình. Dưới đây là cách thay đặt tên AirDrop trên iPhone và iPad của bạn:
- Mở ứng dụng Cài đặt trên iPhone hoặc iPad và chọn Cài đặt chung.
- Tiếp tục, bạn chọn Giới thiệu, rồi chọn Tên.
- Cuối cùng, để hoàn thành bạn tiến hành Đặt tên theo ý thích của bạn và chọn Xong.
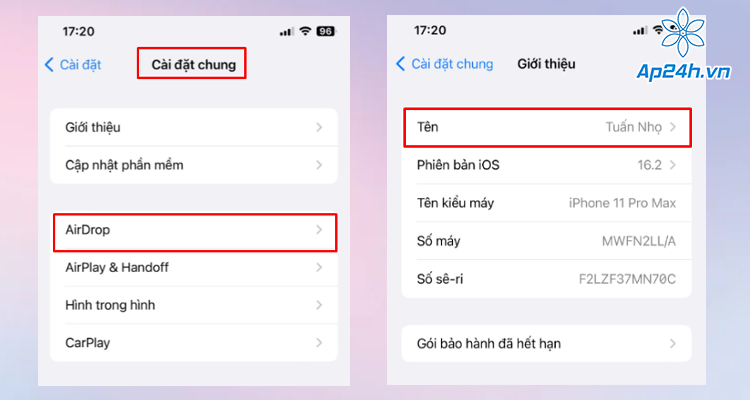
Cách đổi tên AirDrop trên iPhone, iPad
Cách đổi tên AirDrop trên Mac
Khác với iPhone và iPad, để đặt tên cho AirDrop trên Mac thì các bạn thực hiện theo dưới dẫn dưới đây:
- Ở màn hình chính, bạn chọn biểu tượng Apple ở phía trên bên trái màn hình.
- Tiếp tục, bạn chọn Tùy chọn hệ thống và tìm chọn mục Chia sẻ.
- Một cửa sổ hiện ra và bên cạnh mục Tên máy tính, bạn tiến hành nhập tên mới cho máy Mac của mình. Lúc này Mac sẽ tự động lưu lại thay đổi của bạn.
.png)
Cách đổi tên AirDrop trên Mac
Xem thêm: Mẹo tìm kiếm bằng hình ảnh trên iPhone chỉ trong một nốt nhạc
Câu hỏi thường gặp khi Airdrop từ iPhone sang Mac
1. Có thể AirDrop toàn bộ thư viện Ảnh từ iPhone sang MacBook không?
Bạn hoàn toàn có thể thực hiện được. Tuy nhiên quá trình gửi có thể sẽ mất rất nhiều thời gian và phụ thuộc vào dung lượng file cần chuyển. Ngoài ra bạn cũng không nên sử dụng và không để thiết bị ngủ để tránh làm đứt kết nối và phải chuyển lại từ đầu.
2. Tại sao iPhone không thể tìm thấy Airdrop của MacBook?
- Bạn quên bật Wifi hoặc Bluetooth trên thiết bị.
- Các thiết bị không kết nối cùng một mạng Wifi hoặc cách xa hơn 10m
- Bạn thiết lập cài đặt AirDrop trên MacBook là Không có ai.
- MacBook đang ở chế độ ngủ.
- Tường lửa của MacBook đã chặn mọi kết nối.
3. Tại sao tôi không thể tìm thấy tính năng AirDrop trên máy MacBook?
Nguyên nhân của tình trạng này thường là do MacBook của bạn đang chạy hệ điều hành macOS cũ và không hỗ trợ AirDrop. Bạn hãy thử cập nhật phiên bản mới nhất nhé.
4. File Airdrop lưu trữ ở đâu trên iPhone, iPad và Mac?
Trên máy Mac: Các tệp AirDrop sẽ chuyển thẳng đến thư mục Tải xuống.
Đối với iPhone và iPad:
- Các tệp là hình ảnh, video sẽ được tải trực tiếp xuống ứng dụng Ảnh
- Nếu là một trang web từ máy Mac sang iPhone hoặc iPad, trang web đó sẽ mở trực tiếp trong trình duyệt mặc định của bạn.
- Nếu là một một tệp như PDF, AirDrop sẽ tải trực tiếp về ứng dụng Tệp.
- Nếu có dịch vụ lưu trữ đám mây như Google Drive và iCloud thì các tệp dữ liệu cũng có thể được lưu nó vào một trong số chúng thông qua menu bật lên.
Qua bài biết này Ap24h.vn đã chia sẻ cho các bạn cách để bật AirDrop trên iPhone cũng như là iPad và máy Mac. nếu như còn thắc mắc nào khác thì các bạn liên hệ qua Hotline 083 865 1166 để được chuyên viên hỗ trợ nhé!
Mọi chi tiết xin vui lòng liên hệ:
HỆ THỐNG SHOP CÔNG NGHỆ AP24H.VN
Tổng đài hỗ trợ: 1800 6124 - Hotline: 083 865 1166
Facebook: www.facebook.com/ap24h
Đăng ký kênh Youtube để cập nhập sản phẩm công nghệ mới nhất: http://bit.ly/Shop_CN_Ap24h
Tham gia cộng đồng Macbook: http://bit.ly/Hoi_Macbook_Viet_Ap24h
Tìm cửa hàng gần bạn nhất tại:https://ap24h.vn/he-thong-cua-hang-dd82.html
Ap24h - Hệ thống Shop công nghệ, phụ kiện và dịch vụ uy tín!


![[TỔNG HỢP]- Cách bật AirDrop trên iPhone, iPad và Mac](https://ap24h.vn/images/news/2023/10/09/large/cach-bat-airdrop-tren-iphone_1696824616.jpg)


































TVQuản trị viênQuản trị viên
Xin chào quý khách. Quý khách hãy để lại bình luận, chúng tôi sẽ phản hồi sớm