Nội dung bài viết
Khi bạn vừa cài hệ điều hành macOS và xuất hiện màn hình kích hoạt “Remote Management”. Bạn muốn tắt thông báo MDM. Hoặc thỉnh thoảng xuất hiện thông báo “Device Enrollment” thì chắc chắn máy bạn bị dính MDM. Hãy cùng Ap24h.vn tìm hiểu cách tắt MDM trong bài viết dưới đây nhé!
1. MDM (Profile) là gì?
Hiện nay, các công ty hay tổ chức lớn thường mua từ Apple lượng lớn MacBook cho nhân viên của họ. Bởi mua trực tiếp từ Apple sẽ không cần cài đặt quá nhiều. MDM (Mobile Device Management) là chương trình giúp quản lý các máy MacBook đó.
MDM giúp các quản trị viên có thể thiết lập nhanh MacBook cho nhân viên của họ có thể sử dụng ngay. Hạn chế nhân viên chỉnh sửa sâu các thiết lập. Điều này gây ra lỗi phần mềm, thắt chặt bảo mật của máy phòng ngừa lộ dữ liệu. Nhưng bạn muốn thông báo không xuất hiện và muốn tắt thông báo MDM đi. Thì trong bài viết này sẽ hướng dẫn bạn các bước tắt nhé!
2. Những dấu hiệu chứng tỏ MacBook của bạn bị dính DMD
MDM đăng ký thông qua chương trình DEP. Khi MacBook được kích hoạt và kết nối Internet thông qua kiểm tra số Seri trên trang chủ của Apple. Nếu máy của bạn thuộc diện quản lý MDM, MacBook xảy ra 3 trường hợp sau:
- MacBook sẽ tự động cài đặt các phần mềm và cấu hình như chỉ định ở MDM.
- Máy sẽ hiện lên thông báo bắt đăng nhập tài khoản của tổ chức.
(Cách tắt thông báo MDM (Profile) trên MacBook)
- MacBook thường xuyên hiện lên thông báo “Device Enrollment” trong quá trình sử dụng.
(Cách tắt thông báo MDM (Profile) trên MacBook)
Chú ý: MDM sẽ không ảnh hưởng đến quá trình sử dụng MacBook của bạn. Nhưng nó sẽ gây khó chịu cho người sử dụng. Để khắc phục tình trạng đó, cùng tìm hiểu cách tắt thông báo MDM nhé!
3. Cách tắt thông báo MDM (Profile) cho MacBook đời thấp hơn macOS Catalina 10.15
Bạn chỉ cần 1 lần để cài đặt tắt thông báo MDM cho MacBook. Nhưng mỗi lần bạn cài lại hệ điều hành macOS thì bạn phải làm lại cách này 1 lần. Để tắt thông báo MDM bạn là theo các bước dưới đây:
- Bước 1: Đầu tiên bạn ngắt kết nối Internet để tránh quá trình kiểm tra Serial Number của Apple. Để ngắt bạn vào Other Network Option -> My computer doesn't connect to the Internet.
- Bước 2: Tắt SIP (System Integrity Protection)
Đầu tiên bạn khởi động lại máy và nhấn giữ nút Command + R để vào chế độ Recovery. Tiếp theo, trên thanh Menu chọn Utilities và mở Terminal.
(Cách tắt thông báo MDM (Profile) trên MacBook)
Gõ lệnh “csrutil disable” để hoàn thành việc tắt SIP. Bạn gõ Reboot để khởi động lại máy.
- Bước 3: Xóa file kích hoạt để tắt thông báo MDM
Bạn tải đoạn Script này về máy và giải nén. Sau đó, mở Terminal và gõ “chmod + X”, thêm một khoảng trắng vào kéo file vừa giải nén vào.
(Cách tắt thông báo MDM (Profile) trên MacBook)
Click đúp vào Script và nhập mật khẩu khi được yêu cầu là xong.
(Cách tắt thông báo MDM (Profile) trên MacBook)
Sau đó bạn vào 2 đường dẫn sau:
+/System/Library/LaunchAgents và xóa file com.apple.ManagedClientAgent.enrollagent.plist
+ /System/Library/LaunchDaemons và xóa file com.apple.ManagedClient.enroll.plist
Như vậy bạn đã hoàn thành xong các bước tắt thông báo MDM rồi nhé!
4. Cách tắt thông báo MDM cho macOS Catalina 10.15
Nếu bạn đang dùng hệ điều hành macOS Catalina 10.15 thì có thể sẽ không được. Do cơ chế bảo mật của Catalina có chút thay đổi (Bảo mật cao hơn). Nhưng đừng lo lắng, bạn vẫn có thể tắt thông báo MDM được bằng cách làm sau:
Bước 1: Khởi động lại máy.
Bước 2: Khi máy vừa tắt, bạn nhấn tổ hợp phím Command + R để vào chế độ Recovery.
Bước 3: Vào Terminal.
Bước 4: Gõ dòng lệnh sau: “csrutil disable”.
Sau đó gõ Reboot để restart lại máy.
Bước 5: Khởi động máy như bình thường. Sau khi khởi động, mở Terminal.
Bước 6: Copy dòng sau dán vào cửa sổ Terminal và Enter: “sudo mount -uw /”
Bước 7: Copy dán nguyên tổ hợp code bên dưới dán vào cửa sổ Terminal
sudo mkdir /System/Library/LaunchAgentsDisabled; sudo mkdir /System/Library/LaunchDaemonsDisabled; sudo mv /System/Library/LaunchAgents/com.apple.ManagedClientAgent.agent.plist /System/Library/LaunchAgentsDisabled; sudo mv /System/Library/LaunchAgents/com.apple.ManagedClientAgent.enrollagent.plist /System/Library/LaunchAgentsDisabled; sudo mv /System/Library/LaunchDaemons/com.apple.ManagedClient.cloudconfigurationd.plist /System/Library/LaunchDaemonsDisabled; sudo mv /System/Library/LaunchDaemons/com.apple.ManagedClient.enroll.plist /System/Library/LaunchDaemonsDisabled; sudo mv /System/Library/LaunchDaemons/com.apple.ManagedClient.plist /System/Library/LaunchDaemonsDisabled; sudo mv /System/Library/LaunchDaemons/com.apple.ManagedClient.startup.plist /System/Library/LaunchDaemonsDisabled
Sau đó khởi động lại máy xem đã tắt thông báo MDM được chưa nhé!
Trên đây là các cách tắt thông báo MDM trên MacBook mà Ap24h.vn đã mang đến cho bạn. Nếu có bất cứ thắc mắc gì hãy để lại comment dưới bài viết này hoặc liên hệ 083 865 1166 nhé!
Mọi chi tiết xin vui lòng liên hệ:
HỆ THỐNG SHOP CÔNG NGHỆ AP24H.VN
Tổng đài hỗ trợ: 1800 6124 - Hotline: 083 865 1166
Facebook: www.facebook.com/ap24h
Đăng ký kênh Youtube để cập nhập sản phẩm công nghệ mới nhất: http://bit.ly/Shop_CN_Ap24h
Tham gia cộng đồng Macbook: http://bit.ly/Hoi_Macbook_Viet_Ap24h
Tìm cửa hàng gần bạn nhất tại:https://ap24h.vn/he-thong-cua-hang-dd82.html
Ap24h.vn - Chuyên gia MacBook và phụ kiện!


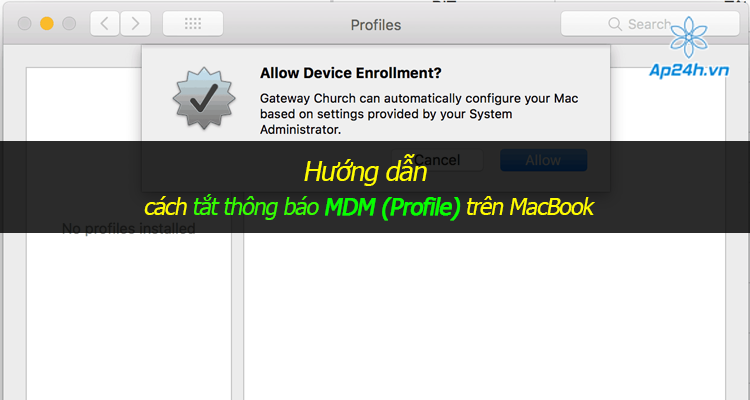


































TVQuản trị viênQuản trị viên
Xin chào quý khách. Quý khách hãy để lại bình luận, chúng tôi sẽ phản hồi sớm