Nội dung bài viết
Cài win 7 trên Macbook giúp cho người sử dụng có những trải nghiệm thú vị. Thích thú khi sử dụng những chiếc máy tính xách tay cao cấp của mình. Để hiểu rõ hơn về các bước và tự tay cài win 7 cho Macbook Air, Macbook Pro tại nhà, bài viết sẽ cung cấp kiến thức cho bạn.
Tại sao nên cài win 7 cho Macbook?

Cài win 7 trên Macbook Air, Macbook Pro
Hiện nay, những dòng Macbook đang lưu hành trên thị trường đều tương thích với windows 7. Nếu bạn đã quen với cách sử dụng của từ hệ điều hành windows trước đây, khi chuyển sang dùng Macbook vẫn muốn sử dụng hệ điều hành đó thì bạn có thể cài đặt Hệ điều hành Windows cho máy.
Win 7 là hệ điều hành có những ưu điểm là nhẹ, tương thích với nhiều cấu hình của laptop, ngay cả đối với những laptop có cấu hình thấp. Thông qua những người đã từng sử dụng Win 7 đều có đánh giá tích cực là rất mượt, thao tác nhanh, dễ dàng sử dụng.
Việc cài đặt song song Windows 7 và Mac OS X trên máy Mac sẽ giúp bạn khai thác đồng thời sức mạnh hai hệ điều hành mà vẫn giữ được nét đặc trưng của hệ điều hành Mac OS X trên Macbook.
Một số bạn đã quen sử dụng laptop chậy Windows 10 có thể tham khảo thêm bài viết: Cách cài Win 10 cho Macbook bằng BootCamp dễ dàng thực hiện
Hướng dẫn cụ thể cài win 7 cho Macbook
Dụng cụ cần chuẩn bị
- Đĩa cài Win 7, bạn có thể mua đĩa này tại các cửa hàng chuyên buôn bán những phụ kiện, linh kiện của laptop hoặc cũng có thể mua tại những cửa hàng bán đăng đĩa. Một lưu ý trước khi quyết định cài hệ điều hành win 7 đó là Macbook của bạn sử dụng được ổ đĩa DVD.
- Một đĩa DVD Mac OS X Snow Leopard, chiếc đĩa này thường được kính kèm khi mua Macbook. Nếu như không có bạn có thể mua bên ngoài, rất nhiều nơ bán loại đĩa này.
- Chiếc máy tính của Macbook của bạn hiện tại chạy trên hệ điều hành Mac OS X.
- Dung lượng trên Macbook còn khoảng trống 16GB đối với bản 32Bit, dung lượng 32GB đối với bản 64Bit. Đây là mức dung lượng tối thiểu nhưng cũng có thể hơn để đảm bảo cho việc sử dụng lâu dài về sau này lưu trữ dữ liệu mới.
Bài viết này sẽ hướng dẫn bạn các bước cài Windows 7 trên Macbook bằng cách sử dụng Boot Camp Assistant. Bằng cách này bạn có thể cài đặt Windows 7 trên máy Mac dùng chip Intel trong phân vùng riêng của máy. Bạn sẽ có một hệ thống khởi động kép với Mac OS trên một phân vùng và Windows trên một phân vùng khác.
Quá trình thực hiện cài win 7 cho Macbook Air, Macbook Pro
Trước khi tiến hành cài Windows cho Macbook bạn đóng tất cả các chương trình, ứng dụng đang chạy trên Apple Menu.
Bước 1:
Bạn vào phần mục Finder, sau đó chọn mục Applecations >> Utilities, tiếp đến chọn Boot Camp Assistant và chọn Continue trên cửa sổ đầu tiên.
Bước 2:
Sau khi thực hiện bước 1 xong bạn chuyển sang bước thứ 2. Di chuyển con chuột đến phần chấm đen ở phía giữa 2 vùng Windows và Mac OS X và kéo biểu tượng về trái. ( Mục đích của thao tác này đó là thay đổi dung lượng bộ nhớ cho cả 2 hệ điều hành)
Sau khi xác định dung lượng trống cho Win 7 chọn Install hoặc Partition để chuyển sang bước tiếp theo.
Trong quá trình phân vùng dung lượng bộ nhớ, nếu xảy ra lỗi, bạn thực hiện tiếp bước 5 để khắc phục lỗi để tiếp tục tiến hành cài Win 7 cho Macbook.
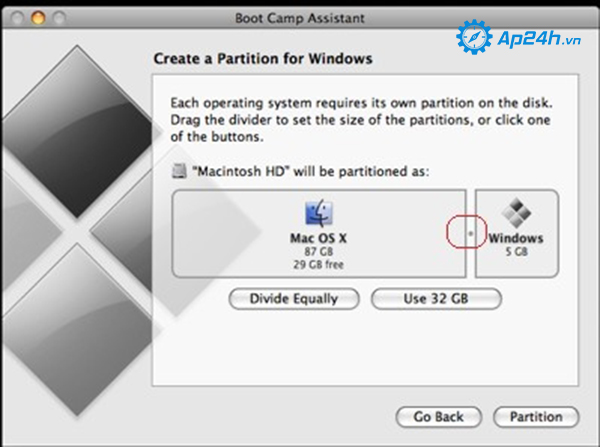
Di chuyển đến chấm đen trên giao diện
Bước 3:
Lắp đĩa DVD cài Windows vào bên trong ổ đĩa của Macbook. Lúc này màn hình của máy hiển thị một cửa sổ Bootcamp assistant -> Start Installation -> Macbook bắt đầu khởi động lại và chuẩn bị cho việc khởi tạo Windows 7.
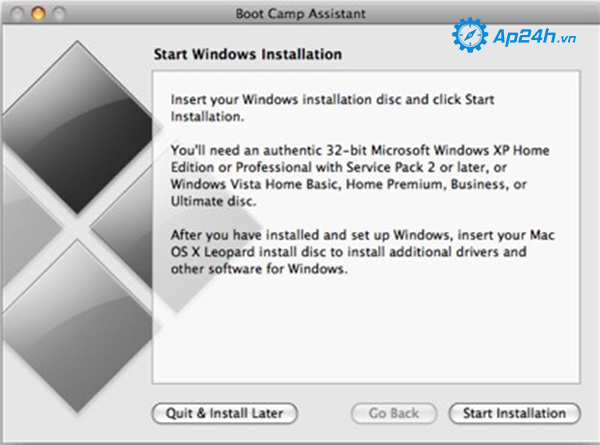
Chọn Start Installation
Bước 4:
Macbook đã khởi động lên thì giao diện hiện lên một số ngôn ngữ bạn chọn English, sau đó chọn Enter rồi chọn tiếp lệnh Install Now.
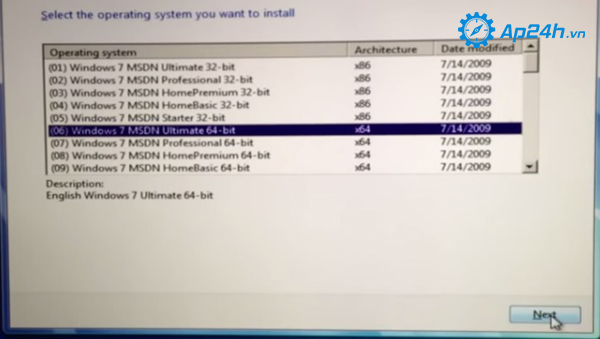
Chọn Next để chuyển sang bước tiếp theo
Tiếp theo bạn chọn Windows 7 MSDN ultimate 32bit hoặc mục số 6 64bit tùy vào đĩa rồi Next.
Tiếp đó trên màn hình Macbook hiện lên một giao diện cửa sổ, lúc này bạn chỉ cần click vào I Accept the license terms và lại chọn Next.
Bước 5:
Nháy chuột vào phần Custom, máy tính yêu cầu bạn phải chọn phân vùng để cài đặt -> Chọn phân vùng BootCamp bạn vừa mới tạo cho Win -> Chọn Driver Option -> chọn Format
Nhấn Ok khi xuất hiện thông báo lưu ý tệp sẽ bị mất (Phân vùng mới sẽ không chữa bất ki tệp nào) và sau đó là chọn Next để hoàn thành Collecting information.
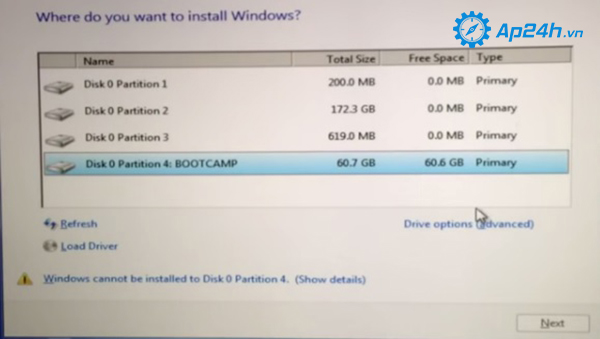
Giao diện trong phần Custom
Bước 6:
Hoàn thành bước thứ 5 xong Macbook tự động chạy để hoàn thành Install Windows rồi khởi động lại một lần nữa. Nhiệm vụ cảu bạn sau đó là tháo ổ DVD cài Win 7 ra.
Lúc này Macbook của bạn sẽ tự khởi động vào Windows 7, màn hình máy tính lúc này hiện lên yêu cầu bạn phải nhập thông tin về tên người dùng và password. Nhấn Next để điền từ khóa vào đăng nhập vào hệ thống.
Đối với trường hợp dùng sản phẩm sử dụng đĩa Win 7 có bản quyền thì bạn sẽ nhập từ khóa được ghi trên đĩa để thực hiện thao tác này. Sau đó lại nhấn Next.
Bước 7:
Thực hiện bước 6 xong một cửa sổ Setup Windows hiện lên -> Use Recommended Settings (thao tác này dùng để cài đặt ngày và giờ) -> Hoàn thành quá trình cài win 7 trên Macbook.
Bước 8:
Sau khi Windows 7 khởi động trở lại, bạn sẽ nhận thấy máy chạy tốt hơn, bạn có thể kích hoạt tính năng đồ họa, sound, card mạng.
Tuy nhiên cũng có trường hợp sau khi cập nhật một số driver vẫn chưa nhân. Bạn hãy kiểm tra.
- Cho đĩa OS X Leopard hoặc Snow Leopard DVD vào ổ. Khi được nhắc, chọn Run setup.exe:.
* Lưu ý Nếu bạn đang sử dụng Snow Leopard sẽ có cảnh báo “Remote Install Mac OS X” đóng cửa sổ đó, đẩy đĩa CD. Đặt đĩa CD vào một lần nữa, lần này chọn "Open folder to view files", tìm đến thư mục Bootcamp, chạy setup.exe.
Khi trình cài đặt Boot Camp chạy. Chọn Next
Quá trình cài win 7 vào Macbook đã hoàn thành bước tiếp tục bạn đưa DVD OS X vào ổ máy, tiếp theo chọn Run Setup.exe, nhấn Next rồi click vào I accept the terms in the license agreement --> Next
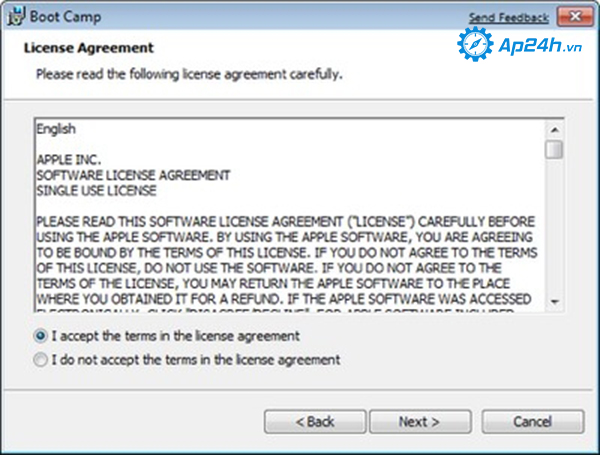
Cài win 7 cho Macbook bằng cách chọn I accept the terms in the license agreement
Tích chọn “Apple Software Update for Windows ”, nhấn Install Boot Camp tự động cài đặt tất cả các trình điều khiển yêu cầu Thông báo (pop up) sẽ bật lên với mỗi trình điều khiển được cài đặt.
Tiếp theo Click vào Apple Software Update for Windows rồi thực hiện chọn Install và chọn Finish cuối cùng là chọn Yes.
Như vậy, quy trình cài đặt win trên Macbook đã hoàn thành xong, lúc này bạn chỉ cần nhấn phím option để tìm hệ điều hành mà mình muốn.
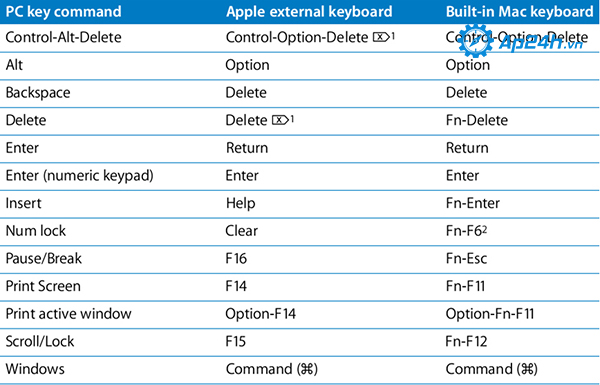
Bảng thể hiện các phím tương ứng trên windows và trên Macbook.
Nếu như bạn không phải là người am hiểu về những kiến thức liên quan đến thiết bị kỹ thuật thì có thể đến với các cửa hàng chuyên về sửa chữa, bảo dưỡng để những người có chuyên môn, thấu hiểu Macbook cài win 7 cho Macbook của bạn.
>>> Hướng dẫn Cài win cho Macbook nhanh chóng và hiệu quả <<<
>>> Cài hệ điều hành Macbook và ứng dụng Macbook lấy ngay, giá rẻ tại Ap24h <<<
Hi vọng với cách hướng dẫn cài win 7 cho Macbook bạn có thể tự cài win cho chiếc máy tính của mình. Tận hưởng những trải nghiệm thú vị trên Macbook.
Mọi chi tiết xin vui lòng liên hệ:
HỆ THỐNG SHOP CÔNG NGHỆ AP24H.VN
Tổng đài hỗ trợ: 1800 6124 - Hotline: 083 865 1166
Facebook: www.facebook.com/ap24h
Đăng ký kênh Youtube để cập nhập sản phẩm công nghệ mới nhất: http://bit.ly/Shop_CN_Ap24h
Tham gia cộng đồng Macbook: http://bit.ly/Hoi_Macbook_Viet_Ap24h
Tìm cửa hàng gần bạn nhất tại:https://ap24h.vn/he-thong-cua-hang-dd82.html
Ap24h.vn - Chuyên gia MacBook và phụ kiện!





































TVQuản trị viênQuản trị viên
Xin chào quý khách. Quý khách hãy để lại bình luận, chúng tôi sẽ phản hồi sớm