Nội dung bài viết
.jpg)
Trước khi đi vào hướng dẫn chi tiết về các cách lấy lại file đã xóa trên MacBook. Bạn hãy xem bảng dưới đây sẽ giúp bạn nhận biết và đánh giá nhanh chóng cách khắc phục phù hợp đối với từng trường hợp khôi phục file đã xóa trên MacBook.
|
Tên |
Mô tả |
Mức độ |
|
Tùy chọn hoàn tác |
Lệnh cho phép bạn hoàn tác hành động cuối cùng được thực hiện. |
Dễ |
|
Thùng rác |
Đây là một thư mục đặc biệt nơi MacBook lưu trữ các tập tin đã xóa. |
Bình thường |
|
Lệnh Terminal |
Sử dụng các câu lệnh đặc biệt để khôi phục các tệp đã xóa. |
Khó |
|
Công cụ sao lưu |
Công cụ hỗ trợ tạo bản sao lưu các tệp và khôi phục các tệp đã xóa khỏi chúng. |
Bình thường |
|
Dịch vụ khôi phục dữ liệu |
Nhờ sự can thiệp từ các chuyên gia để khôi phục dữ liệu của bạn |
Dễ |
Cách 1: Sử dụng lệnh hoàn tác trên máy Mac
Cách này sẽ áp dụng khi bạn xóa nhầm tệp trên máy Mac và ngay lập tức khôi phục tệp đó bằng lệnh Hoàn tác. Tuy nhiên trước khi thực hiện bạn cần lưu ý rằng lệnh “Hoàn tác” phải tập trung vào đúng ứng dụng để lấy lại file đã xóa trên MacBook.
Để thực hiện lệnh bạn làm như sau:
- Đánh dấu ứng dụng đã xóa file > Tại thanh menu bạn chọn Edit
- Sau đó chọn Hoàn tác và di chuyển “tên tệp” (Undo Move of “file name”).
.jpg)
Chọn Hoàn tác và di chuyển “tên tệp”
Ngoài ra, bạn có thể nhấn Command + Z trên bàn phím để gọi lệnh Hoàn tác ngay lập tức.
|
Ưu điểm: |
Nhược điểm: |
|
|
Cách 2: Khôi phục file đã xóa trên MacBook từ Thùng rác
Thông thường khi bạn xóa một tệp nào đó, thì nó sẽ được chuyển vào thư mục Thùng rác và sẽ được dọn sạch sau 30 ngày. Vậy nên bạn có thể tiến hành khôi phục file đã xóa trong thùng rác MacBook theo các bước dưới đây:
Bước 1: Nhấp vào biểu tượng Thùng rác (Trash) trong Dock.
.jpg)
Biểu tượng Thùng rác (Trash)
Bước 2: Chọn tệp muốn khôi phục > Nhấp chuột phải > Chọn Đặt lại (Put Back) là Xong.
.jpg)
Chọn Đặt lại (Put Back)
|
Ưu điểm: |
Nhược điểm: |
|
|
Cách 3: Khôi phục file đã xóa trên MacBook bằng Terminal
Cách tiếp theo mà Ap24h.vn muốn giới thiệu để lấy lại file đã xóa trên MacBook, thì bạn có thể sử dụng thông qua các câu trong Terminal. Để thực hiện bạn làm như sau:
Bước 1: Trên thanh Dock > Chọn Launchpad > Tại thanh Tìm kiếm bạn tìm Terminal.
.jpg)
Khởi chạy Terminal
Bước 2. Nhập lệnh cd .Trash > Nhấn Enter để điều hướng đến thư mục Thùng rác.
.jpg)
Nhập lệnh cd .Trash
Bước 3. Nhập lệnh ls -al ~/.Trash > Enter để xem nội dung của thư mục Thùng rác.
.jpg)
Nhập lệnh ls -al ~/.Trash
Bước 4. Nhập mv filename ../ > Enter để di chuyển một tệp cụ thể .
Thay thế tên tệp bạn muốn di chuyển vào mục 3 chấm trong câu lệnh.
.jpg)
Nhập mv filename ../
Lưu ý: Cách này sẽ không thể giúp bạn khôi phục các file đã được dọn trong Thùng rác.
|
Ưu điểm: |
Nhược điểm: |
|
|
Cách 4: Khôi phục file đã xóa trên MacBook bằng Time Machine
Khác với các cách trên, việc khôi phục file đã xóa trên MacBook bằng Time Machine sẽ giúp bạn cứu được một số dữ liệu sau khi bị hư hỏng vật lý. Tuy nhiên để có thể sử dụng cách này thì máy Mac của bạn cần phải chạy macOS 10.5 trở lên.
Đầu tiên, bạn cần kích hoạt tính năng Sao lưu trên Time Machine bạn làm như sau:
Bước 1: Trên thanh Menu > Chọn Logo quả táo > Chọn Tùy chọn hệ thống…
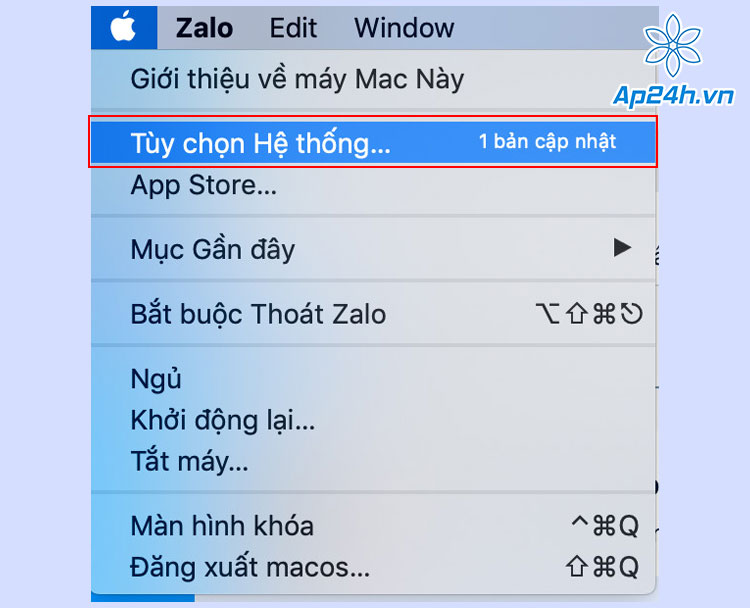
Chọn Tùy chọn hệ thống
Bước 2: Click đúp vào Time Machine
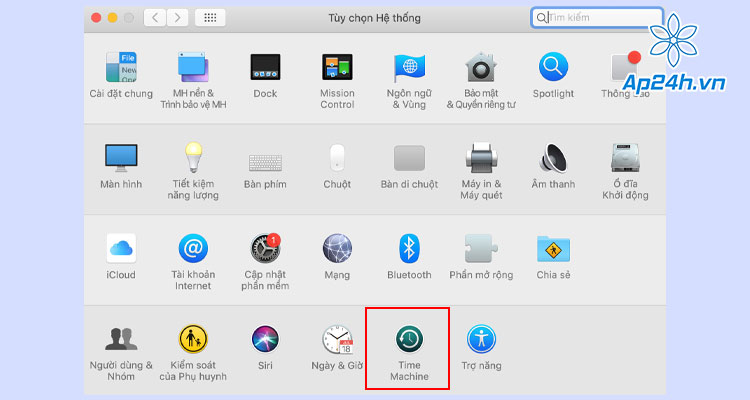
Time Machine
Bước 3: Click chọn mục tự động sao lưu/sao lưu thủ công là Xong.
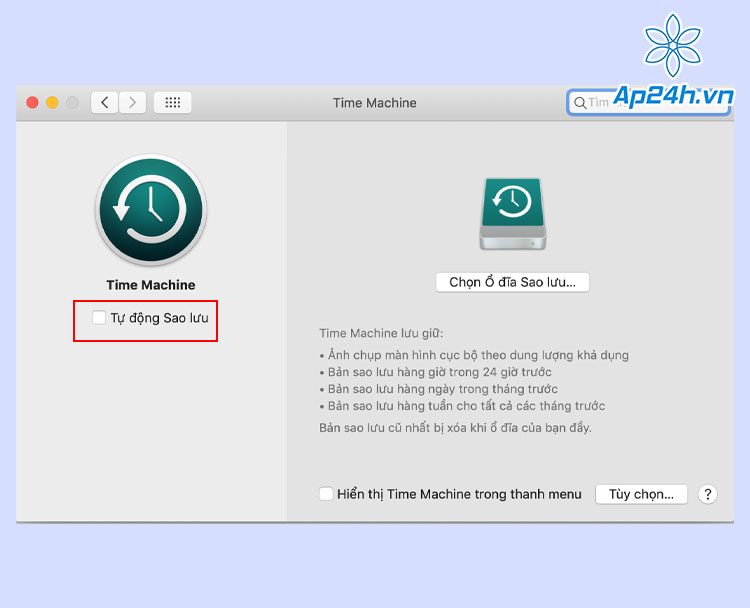
Tự động sao lưu
Sau khi hoàn thành Sao lưu xong thì bạn có thể thực hiện việc khôi phục file đã xóa trên MacBook ở bất kỳ thời gian nào. Để thực hiện bạn làm như sau:
Bước 1: Nhấp vào biểu tượng Time Machine nằm trên Thanh Menu và chọn Enter Time Machine.
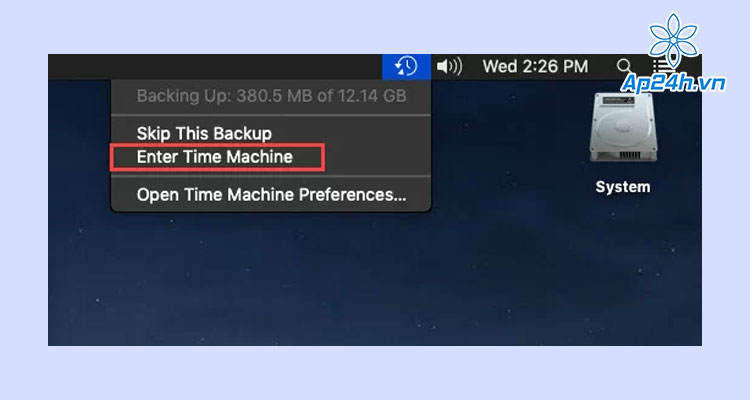
Chọn Enter Time Machine
Bước 2: Chọn tệp bạn muốn khôi phục > Chọn Khôi phục (Restore) là Xong
Bạn có thể sử dụng dòng thời gian ở cạnh phải màn hình để tìm.
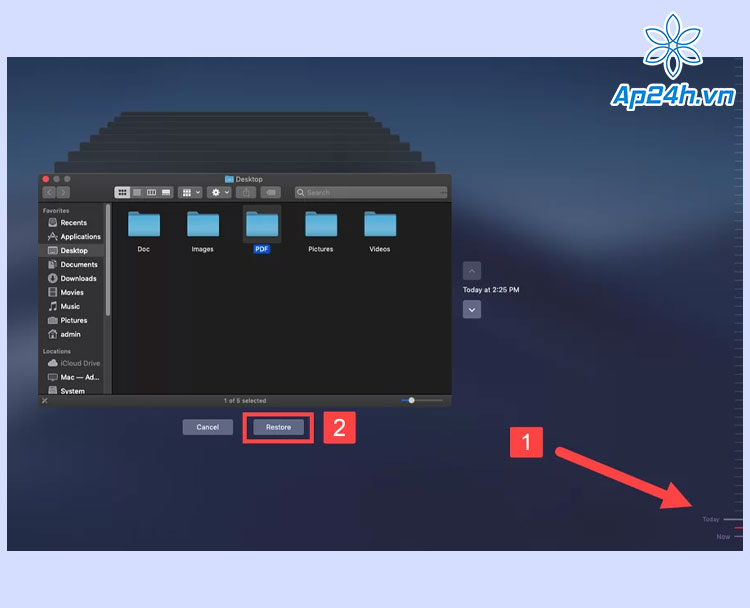
Chọn Khôi phục (Restore)
|
Ưu điểm: |
Nhược điểm: |
|
|
Xem thêm: Cách khôi phục dữ liệu khi đã xóa vĩnh viễn hoặc format trên USB bằng Recuva
Cách 5: Sử dụng Dịch vụ khôi phục dữ liệu
Cách này sẽ áp dụng khi bạn không thể khôi phục file đã xóa trên MacBook thông qua các cách ở trên. Với cách này dữ liệu của bạn sẽ được chuyên gia khôi phục dữ liệu thông qua các kỹ thuật phần cứng và phần mềm tiên tiến để khôi phục lại.
|
Ưu điểm: |
Nhược điểm: |
|
|
Nhằm hỗ trợ các bạn gặp phải tình trạng bị mất dữ liệu, tại Ap24h.vn đã có Dịch vụ khôi phục dữ liệu. Để được tư vấn cụ thể thì các bạn có thể liên hệ theo Hotline 083 865 1166 để gặp chuyên viên tư vấn nhé!
HỆ THỐNG SHOP CÔNG NGHỆ AP24H.VN
Tổng đài hỗ trợ: 1800 6124 - Hotline: 083 865 1166
Facebook: www.facebook.com/ap24h
Đăng ký kênh Youtube để cập nhập sản phẩm công nghệ mới nhất: http://bit.ly/Shop_CN_Ap24h
Tham gia cộng đồng Macbook: http://bit.ly/Hoi_Macbook_Viet_Ap24h
Tìm cửa hàng gần bạn nhất tại:https://ap24h.vn/he-thong-cua-hang-dd82.html
Ap24h - Hệ thống Shop công nghệ, phụ kiện và dịch vụ uy tín!





































TVQuản trị viênQuản trị viên
Xin chào quý khách. Quý khách hãy để lại bình luận, chúng tôi sẽ phản hồi sớm