Nội dung bài viết
Chiếc Airpods đầu tiên của Apple đã đón nhận nhiều ý kiến trái chiều từ người sử dụng. Tuy nhiên, sau 4 năm có mặt tại thị trường, với kết quả không mấy khả quan từ ý tưởng tai nghe không dây chưa thực sự gây ấn tượng với người dùng, Apple đã có những sáng tạo riêng dành cho thiết bị của họ. Ví dụ như sử dụng kết nối Bluetooth tiêu chuẩn để phát nhạc trực tuyến, hay chip W1 được thiết kế tùy chỉnh của Apple Cung cấp các tính năng bổ sung khi AirPods được kết nối với các thiết bị khác của Apple.

Một trong những tính năng thú vị - chẳng hạn như khả năng sử dụng chỉ một tai nghe để nhận các cuộc gọi điện thoại - được thiết kế dành riêng cho các thiết bị di động của Apple, như iPhone hoặc iPad. Apple luôn biết cách kết nối các thiết bị của họ và làm cho trải nghiệm người dùng trở nên phong phú hơn.
Ngoài ra, bạn cũng có thể sử dụng AirPods với máy tính xách tay MacBook hoặc máy tính để bàn Mac.
Trong bài viết dưới đây, Ap24h.vn sẽ hướng dẫn các bạn cách kết nối Airpods với Macbook.
Lưu ý: các bước hướng dẫn trong bài sẽ phù hợp với mọi máy tính sử dụng Sierra (macOS 10.12) trở lên. Ngoài ra, các máy Mac cũ hơn - cũng như PC Windows và các thiết bị không phải của Apple - vẫn có thể kết nối với AirPod như tai nghe Bluetooth thông thường, tuy nhiên chúng sẽ không thể sử dụng các tính năng khác của Airpods.
1. Kết nối với AirPods qua iCloud
AirPods được thiết kế chủ yếu để sử dụng với iPhone. Và, nếu bạn đã cài đặt kết nối AirPods để hoạt động với iPhone hoặc iPad đã đăng nhập vào tài khoản iCloud của bạn thì chúng sẽ tự động có sẵn để sử dụng với mọi MacBook hoặc máy Mac khác cũng đã đăng nhập iCloud đó. Điều này có nghĩa là bạn có thể thấy ngay AirPods hiển thị trong bảng điều khiển Bluetooth trên MacBook của bạn,ngay cả khi bạn không bật Bluetooth.
2. Điều khiển Desktop
Khi bạn bật Bluetooth, cách đơn giản để kết nối với AirPods là bạn chỉ cần kích đúp vào chúng trong bảng control panel.
Bạn còn một lựa chọn khác, khi bạn nhấp vào nút 'Hiển thị Bluetooth trên thanh menu -Show Bluetooth in menu bar' thì bạn có thể nhanh chóng kết nối hoặc ngắt kết nối AirPods bất cứ lúc nào bằng cách sử dụng menu kéo xuống và sẽ thấy Bluetooth xuất hiện trong thanh menu chính của MacBook.
Menu này cũng hiển thị các chi tiết khác, chẳng hạn như mức pin cho cả AirPod và vỏ sạc của chúng.
.jpg)
Cách kết nối Airpods với Macbook qua bảng điều khiển control panel
3. Kết nối AirPods không cần iCloud
Nếu trước đó, bạn chưa kết nối AirPods với thiết bị iOS thì vẫn còn một cách nhanh chóng khác để bạn có thể kết nối Airpods với máy Macbook của bạn - và bạn thậm chí không cần phải lấy AirPods ra khỏi hộp sạc.
Đầu tiên, bạn cần bảo đảm rằng Bluetooth được bật trong bảng control panel, sau đó mở nắp hộp sạc và nhấn và giữ nút nhỏ ở mặt sau của vỏ trong khoảng ba giây, cho đến khi đèn sạc nhấp nháy màu trắng.
AirPods sẽ xuất hiện trong bảng control và bạn chỉ cần nhấp vào nút ‘Kết nối’, để hoàn tất quá trình.
.jpg)
Bluetooth sẽ xuất hiện trên bảng control
Sau khi bạn đã kết nối Airpods với Macbook của mình, bạn sẽ có thể điều khiển Airpods để thực hiện một số tính năng thú vị sau.
4. Sử dụng tùy chọn AirPod
Khi bạn đã kết nối AirPods, nút ‘Tùy chọn mới sẽ xuất hiện. Nhấp vào đây và bạn sẽ thấy một số lựa chọn để kiểm soát cách thức hoạt động của AirPods. Bạn có thể phát một số lệnh đơn giản bằng cách chạm hai lần vào một trong hai tai nghe trong khi bạn đeo chúng - có thể sử dụng tai nghe bên trái để kích hoạt lệnh thoại Siri, trong khi tai nghe bên phải điều khiển nhạc của bạn.
.jpg)
Lựa chọn Automatic Ear Detection để kích hoạt cảm biến bên trong Airpods
Khi lựa chọn phát hiện tai tự động được kích hoạt, cảm biến chuyển động bên trong AirPods sẽ hoạt động. Cảm biến này sẽ tự động tạm dừng nhạc của bạn khi phát hiện ra rằng bạn đã lấy tai nghe AirPods khỏi tai bạn và tiếp tục phát lại khi bạn đặt chúng trở lại.
Tuy nhiên, bạn có thể tắt cảm biến này và điều khiển AirPods bằng tay nếu muốn.
5. Nghe nhạc trên iTunes
Theo mặc định, AirPods sẽ được chọn là thiết bị đầu ra âm thanh chính cho MacBook và âm thanh từ bất kỳ ứng dụng nào chạy trên MacBook sẽ được phát qua AirPods.
Tuy nhiên, nó cũng có thể phát âm thanh từ các ứng dụng khác nhau thông qua các thiết bị khác nhau. Để nghe nhạc iTunes qua Airpods, bạn sẽ phải nhấp vào biểu tượng AirPlay trong thanh menu iTunes thì bạn có thể chọn AirPods làm đầu ra âm thanh cho nhạc iTunes của mình. Việc này sẽ cài đặt mặc định trên toàn hệ thống và thông báo cho macOS rằng iTunes sẽ luôn phát qua AirPods.
.jpg)
Sử dụng Airpods để nghe nhạc trên iTunes
6. Cài đặt âm thanh
Mở System Preferences trên MacBook và xem bảng điều khiển Âm thanh.
Sau đó, bạn có thể chọn loa trong của MacBook làm đầu ra âm thanh chính, điều này sẽ giúp bạn chọn loa của Macbook là nơi phát các chương trình khác như bản tin hoặc các mục nghe nhạc khác không phải từ iTunes. Bởi vì bạn chỉ chọn AIirpods là đầu ra cho iTunes mà thôi ( mục 5).
Điều này rất hữu ích nếu đôi khi bạn cần chuyển đổi giữa các đầu ra âm thanh khi chạy nhiều ứng dụng cùng một lúc. bạn cũng có thể nhanh chóng chuyển đổi giữa loa MacBook và AirPods bằng menu kéo xuống 'Âm thanh' trong thanh menu chính.
7. Tìm AirPods của tôi
Ứng dụng Tìm iPhone của tôi trên thiết bị iOS có thể được sử dụng để định vị tất cả các thiết bị Apple của bạn trong trường hợp chúng bị mất hoặc bị đánh cắp - và điều đó bao gồm cả AirPods của bạn.
Trong trường hợp bạn bị mất chiếc Airpods của mình, bạn có thể dùng Find My IPhone để định vị thiết bị của bạn.
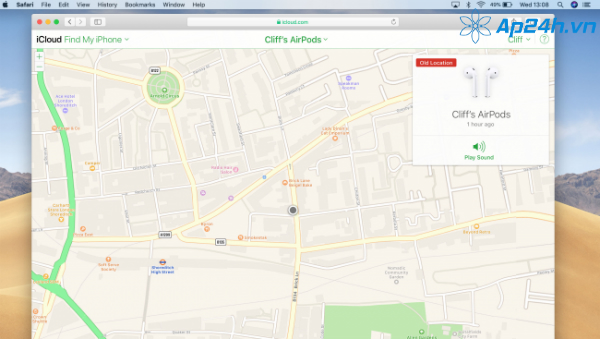
Sử dụng Find My iPhone để định vị Airpods của bạn
Trên đây là các cách kết nối Airpods với Macbook và các tính năng khi bạn kết nối các thiết bị Apple với chiếc Airpods. Với những ai mới sử dụng Airpods, những chia sẻ của Ap24h.vn hy vọng sẽ mang đến cho các bạn những trải nghiệm mới với các thiết bị Apple của mình.
Xem thêm: Gợi ý Cách chia ổ cứng trên Macbook bằng Disk Utility
Mọi chi tiết xin vui lòng liên hệ:
HỆ THỐNG SHOP CÔNG NGHỆ AP24H.VN
Tổng đài hỗ trợ: 1800 6124 - Hotline: 083 865 1166
Facebook: www.facebook.com/ap24h
Đăng ký kênh Youtube để cập nhập sản phẩm công nghệ mới nhất: http://bit.ly/Shop_CN_Ap24h
Tham gia cộng đồng Macbook: http://bit.ly/Hoi_Macbook_Viet_Ap24h
Tìm cửa hàng gần bạn nhất tại: https://ap24h.vn/he-thong-cua-hang-dd82.html
Ap24h.vn - Chuyên gia MacBook và phụ kiện!


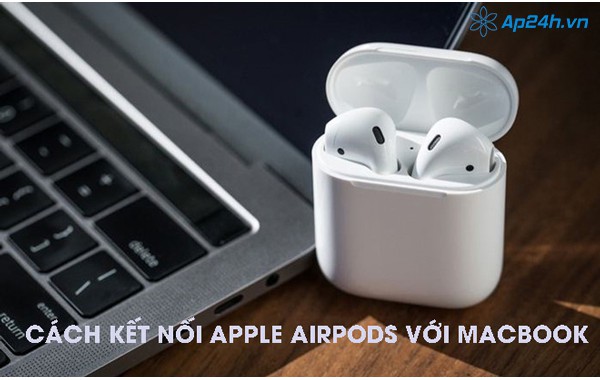








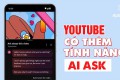

























TVQuản trị viênQuản trị viên
Xin chào quý khách. Quý khách hãy để lại bình luận, chúng tôi sẽ phản hồi sớm