Có nhiều lý do để bạn format ổ đĩa cứng HDD, SDD hoặc ổ đĩa USB trên máy tính Mac như:
- Trước khi bán máy tính Mac, bạn muốn xóa sạch mọi dữ liệu trên đó, bạn không muốn cho bất cứ ai đọc được dữ liệu trên đó.
- Bạn mới mua ổ đĩa gắn ngoài dùng để lưu trữ dự phòng cho máy tính Mac.
- Bạn muốn copy vài tập tin hoặc thư mục để chia sẻ với máy tính PC hoặc máy tính Mac khác.
- Hoặc ngay cả bạn có ổ đĩa cứng đang sử dụng trên máy tính PC, giờ muốn chuyển sang sử dụng trên máy tính Mac.
Cho dù là lý do gì, bạn đều có thể format ổ đĩa dễ dàng trên máy tính Mac với ứng dụng Disk Utility. Nhưng trước tiên hãy xem qua các thông tin cần thiết trước khi format ổ đĩa cứng trên máy tính Mac ngay say đây:
Bạn cần định dạng format nào?
Có nhiều định dạng format cho ổ đĩa trên máy tính Mac, sử dụng định dạng format nào là tùy vào từng trường hợp cụ thể, sau đây mình sẽ trình bày chi tiết các định dạng này, từ đó giúp bạn chọn cho mình định dạng phù hợp với nhu cầu sử dụng.
- APFS (Apple File System) – đây là hệ thống tập tin mới của Apple sử dụng trên máy tính Mac kể từ phiên bản hệ điều hành High Sierra về sau, được sử dụng mặc định trên các hệ điều hành đó. Có một số thứ mới mẻ trên định dạng tập tin này như bảo vệ an toàn cho dữ liệu hơn, hiệu năng sử dụng tốt hơn, tuy nhiên, cần xem xét một số yếu tố bất lợi trước khi sử dụng như: với định dạng này chỉ làm việc trên các đĩa cứng SSD hoặc Flash, hệ điều hành window, linux và MacOS khác High Sierra trở về trước không đọc được định dạng này. Nếu những yếu tố cần xem xét trên phù hợp với bạn, thì hãy cứ chọn mà sử dụng để tận hưởng những ưu điểm mới của hệ quản lý tập tin mới của Apple.
- MacOS Extended (hay còn gọi là HFS+) – Định dạng này được sử dụng cho các máy tính Mac từ năm 2017 trở về trước, nếu máy tính Mac không nâng cấp lên hệ điều hình High Sierra, thì đây là định dạng mặc định. Hệ thống quản lý tập tin này phù hợp cho các máy tính Macbook hoặc ổ đĩa gắn ngoài vì tính bảo mật cao của nó. Đặc biệt, trong trường hợp khi phải mang laptop và ổ cứng ngoài di chuyển liên tục nhiều nơi. Window có thể đọc được định dạng này nhưng không thể viết lên được.
- MS-DOS FAT (viết tắt là FAT32) – cái này rất phổ biến từ lâu trên hệ điều hành window, có thể đọc/ viết trên máy tính Mac, Window, Linux mà không có sự trở ngại gì. Nếu bạn thường xuyên chia sẻ dữ liệu qua lại giữa các hệ điều hành với nhau thì khuyên bạn nên sử dụng định dạng này, tuy nhiên hệ thống tập tin này chỉ cho phép lưu trữ file có dung lượng 4GB hoặc nhỏ hơn, nên đôi lúc cũng gây ra bất lợi khi cần chia sẻ các file có dung lượng lớn như tập tin film ảnh chẳng hạng. Chức năng bảo mật và sửa lỗi cũng chả có, vậy nên chỉ sử dụng chia sẻ dữ liệu không quan trọng mà thôi.
- ExFAT – Đây là định dạng tương tự FAT32, cả hai hệ điều hành window và Macbook có thể đọc ghi dễ dàng với định dạng này. Sự khác biệt chính của định dạng này so với FAT32 là có thể đọc được file có kích thước lớn hơn 4GB.
- NTFS – Đây là định dạng mặc định của hệ điều hành windows. MacOS không thể viết trên định dạng tập tin này, tuy nhiên có thể đọc được. Nếu muốn viết lên hệ thống tập tin này từ máy tính Mac bạn phải cần đến công cụ phần mềm cài đặt trên máy tính Mac.
Cách format ổ đĩa ngoài trên máy tính Mac
Sau đây là các bước format đĩa cứng sử dụng với máy tính Mac
1. Mở ứng dụng Disk Utility: vào Applications > Utilities, hoặc gõ tổ hợp phím Command + Space nhập vào Disk Utility.

2. Một khi Disk Utility mở lên, bạn sẽ thấy danh sách các đĩa cứng ở đây, hãy chọn ổ đĩa mà bạn cần format. Lưu ý: cần backup dữ liệu trước khi format nhé, để tránh những chuyện đáng tiếc có thể xảy ra.
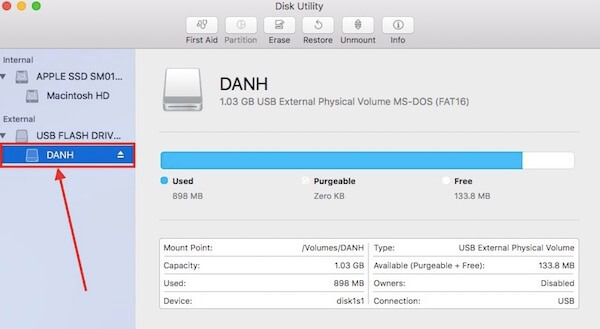
3. Click vào chức năng Erase trên cửa sổ chính của ứng dụng.
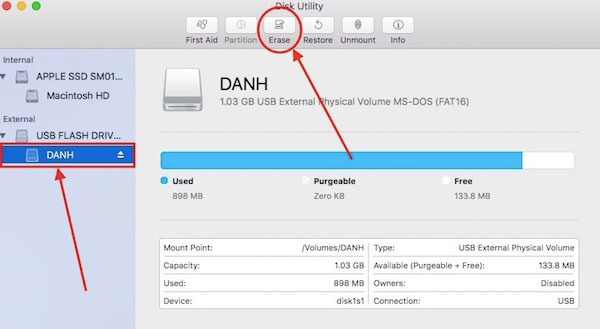
4. Bước tiếp theo là đặt cho ổ đĩa một cái tên, chọn bất cứ tên gì bạn thích và nhập vào trường Name. Nên đặt tên gợi nhớ cho ổ đĩa, sắp tới dùng cho mục đích gì, ví dụ: ổ đĩa dùng để lưu trữ tài liệu học tập thì đặt tên là Tài Liệu, ổ đĩa sử dụng để lưu dự phòng cho MacBook thì đặt tên là Backup…
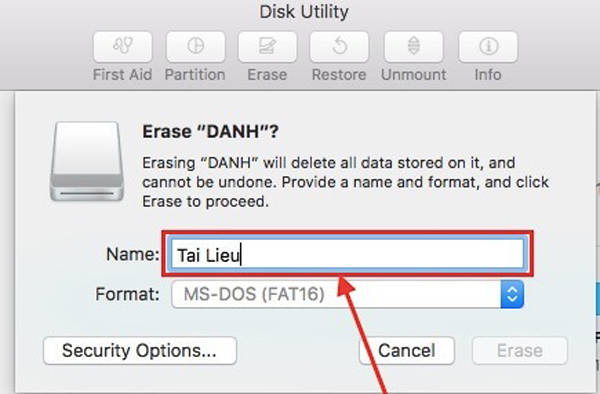
5. Ứng dụng Disk Utility sẽ tự động chọn định dạng format cho bạn, dựa vào thông tin trước đó ổ đĩa được định dạng với hệ thống tập tin gì, hoặc bạn đang sử dụng máy tính MacBook nào để định dạng format đĩa. Nếu bạn không muốn định dạng chọn sẵn hãy click vào chức năng Format để chọn định dạng phù hợp với nhu cầu của bạn.
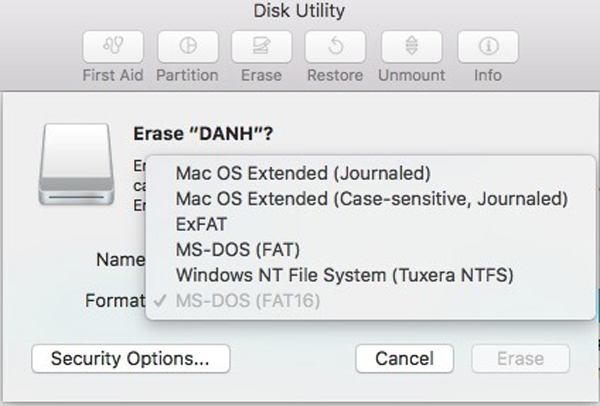
6. Tiếp theo hãy click vào Security Options để chọn chức năng format bảo mật cho ổ đĩa, nếu chọn Fastest thì hầu như ổ đĩa có thể khôi phục lại dữ liệu bằng phần mềm “Khôi phục dữ liệu” sau khi format, vậy nên nếu trên ổ đĩa có nhiều dữ liệu quan trọng hãy format với mức độ bảo mật cao hơn (Most Secure), để khó phần mềm nào khôi phục lại được. Chọn OK để hoàn tất chọn.
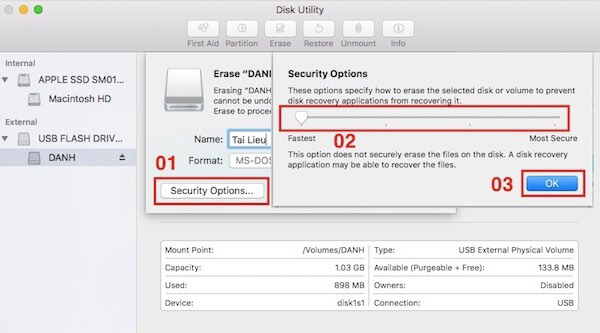
7. Click vào Erase và đợi, trong quá trình format sẽ có thông báo quá trình format diễn ra bao lâu, nếu ổ đĩa có dung lượng lớn, format với mức độ bảo mật cao thì thời gian có thể hơi lâu. Hãy chuẩn bị sẵn tách cà phê nhâm nhi, chờ đến khi nó mần xong.
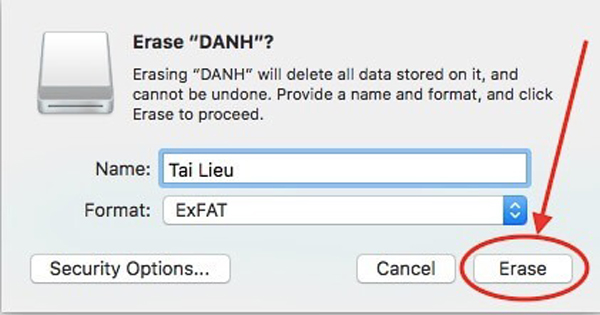
8. Bây giờ bạn có thể chép dữ liệu mới vào ổ đĩa vừa format được rồi đó.
Nếu bạn muốn sử dụng ổ đĩa có thể đọc viết được trên máy tính MacBook và máy tính PC sử dụng Window, Linux thì hãy chọn định dạng file ExFAT để format ổ đĩa.
Nếu bạn muốn sử dụng ổ đĩa để backup dữ liệu với phần mềm Time Machine thì hãy sử dụng định dạng HFS+ (Mac OS Extended).
Vài lời kết
Việc định dạng format ổ đĩa trên máy tính MacBook cũng không quá khó, thực hiện các bước trên là làm được, bạn chỉ cần quan tâm đến việc chọn định dạng hệ thống quản lý tập tin để phù hợp với nhu cầu của bạn.
Mọi chi tiết xin vui lòng liên hệ:
HỆ THỐNG SHOP CÔNG NGHỆ AP24H.VN
Tổng đài hỗ trợ: 1800 6124 - Hotline: 083 865 1166
Facebook: www.facebook.com/ap24h
Đăng ký kênh Youtube để cập nhập sản phẩm công nghệ mới nhất: http://bit.ly/Shop_CN_Ap24h
Tham gia cộng đồng Macbook: http://bit.ly/Hoi_Macbook_Viet_Ap24h
Tìm cửa hàng gần bạn nhất tại:https://ap24h.vn/he-thong-cua-hang-dd82.html
Ap24h.vn - Chuyên gia MacBook và phụ kiện!





































TVQuản trị viênQuản trị viên
Xin chào quý khách. Quý khách hãy để lại bình luận, chúng tôi sẽ phản hồi sớm