Nội dung bài viết

Cách chuyển dữ liệu từ MacBook sang MacBook
Trước khi thực hiện quá trình chuyển dữ liệu từ Macbook cũ sang Macbook mới thì bạn cần phải chuẩn bị như sau:
- Hoàn tác toàn bộ cài đặt và khởi động cho chiếc MacBook mới.
- Kết nối cùng một Wi-Fi cho cả hai thiết bị cần chuyển dữ liệu.
- Nên cắm sạc pin để luôn đảm bảo máy không bị sập nguồn.
- Dây cáp kết nối có thể là: USB, USB-C hoặc Thunderbolt.
1. Chuyển dữ liệu từ MacBook sang MacBook bằng iCloud
Đây là cách đơn giản nhất và dễ nhất để bạn di chuyển toàn bộ dữ liệu từ Mac cũ sang Mac mới. Tuy nhiên để thực hiện thì toàn bộ dữ liệu của bạn cần được lưu trên tài khoản iCloud.
Cách chuyển dữ liệu từ MacBook sang MacBook rất đơn giản, bạn chỉ cần:
- Đồng bộ toàn bộ dữ liệu từ máy Mac cũ lên tài khoản iCloud.
- Sau đó bạn đăng nhập tài khoản iCloud của mình trên thiết bị mới là xong.
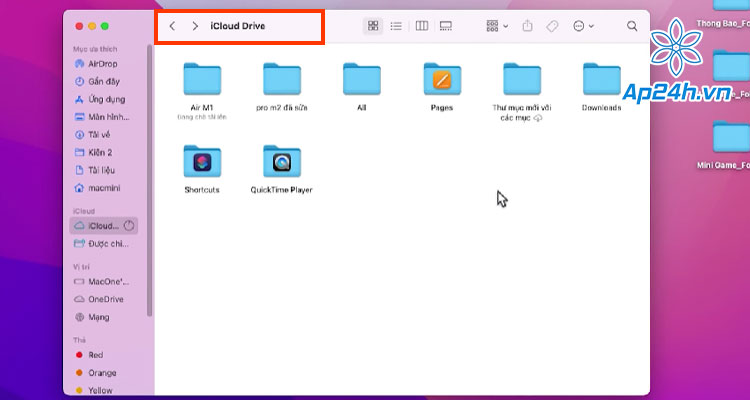
Chuyển dữ liệu từ MacBook sang MacBook bằng iCloud
|
Ưu điểm |
Nhược điểm |
|
|
2. Chuyển dữ liệu giữa MacBook bằng Migrate Assistant
Migrate Assistant (Trợ lý di chuyển) là phần mềm tích hợp được sử dụng để truyền tệp giữa các máy Mac. Nó cho phép bạn chuyển dữ liệu giữa 2 MacBook bao gồm tài liệu, chương trình, tài khoản người dùng và cài đặt.
Để thực hiện việc chuyển dữ liệu từ MacBook sang MacBook, bạn làm như sau:
Bước 1: Đảm bảo Migrate Assistant (Trợ lý di chuyển) được thiết lập trên cả hai máy Mac. Sau đó sắp xếp chúng gần nhau và đều kết nối với cùng một Wi-Fi.
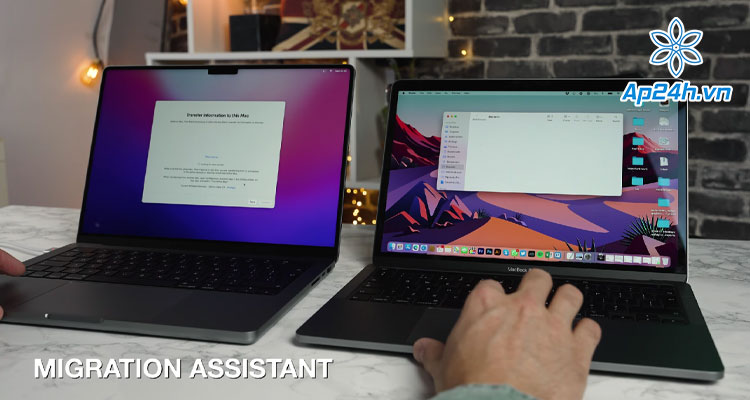
Migrate Assistant được thiết lập trên cả hai máy Mac
Bước 2: Bạn thực hiện trên từng máy Mac theo hướng dẫn ở dưới và đợi hai máy Kết nối.
- MacBook mới: Bật máy và cài đặt theo từng mục cho đến Migrate Assistant bật lên > Chọn From a Mac, Time Machine backup or startup disk (Từ máy Mac, bản sao lưu Time Machine hoặc đĩa khởi động) > Chọn Continue (Tiếp tục).
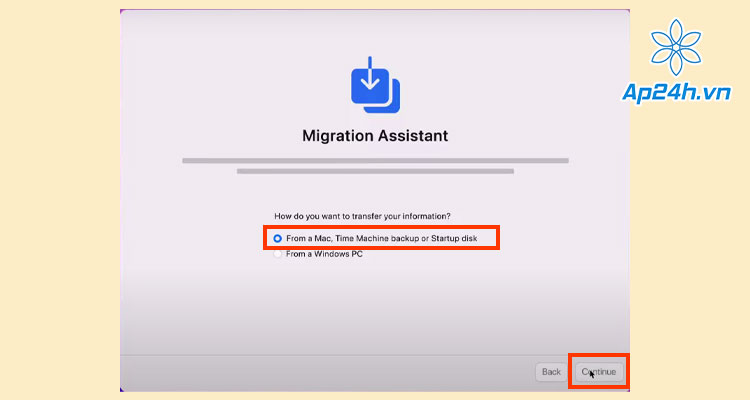
Migrate Assistant trên Mac mới
- MacBook cũ: Truy cập Apple menu > System Preferences (Tùy chọn hệ thống) > Applications (Ứng dụng) > Utilities (Tiện ích) > Migration Assistant (Trợ lý di chuyển). Cửa sổ bật lên bạn chọn To another Mac (Sang máy Mac khác) > Chọn Continue (Tiếp tục).
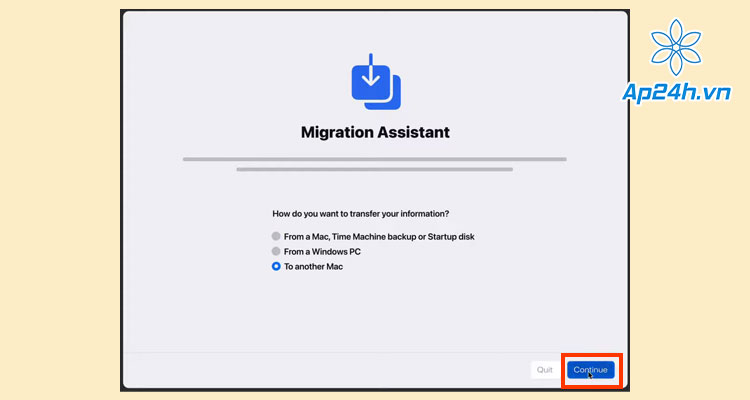
Migrate Assistant trên Mac cũ
Bước 3: Nhấn Continue (Tiếp tục) đến khi Màn hình 2 MacBook hiện 2 mã số giống nhau.
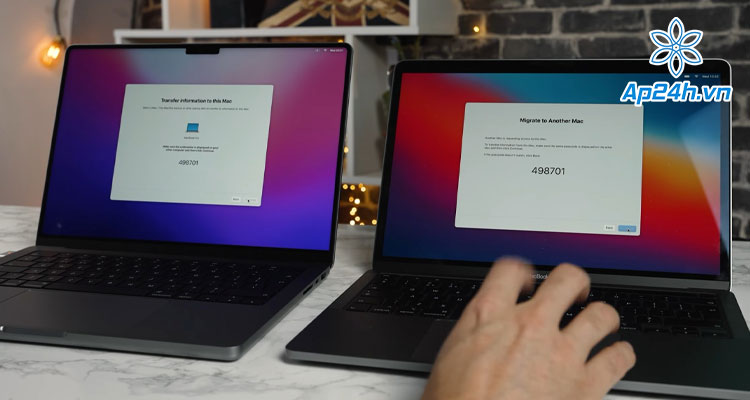
Màn hình 2 MacBook hiện 2 mã số giống nhau
Bước 4: Tại MacBook cũ (Transfer information to this Mac) > Chọn Continue (Tiếp tục).
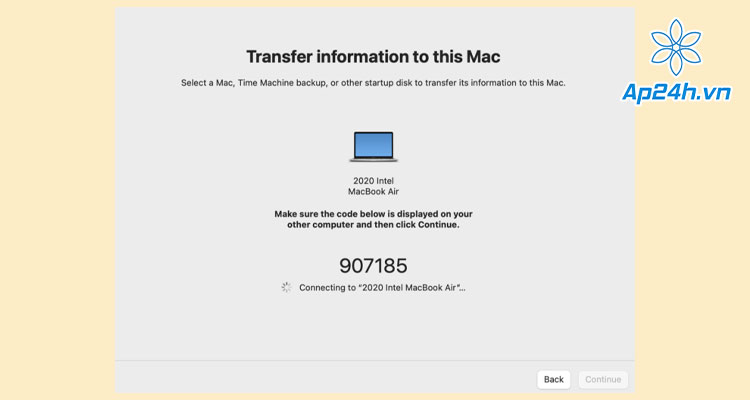
MacBook cũ chọn Continue (Tiếp tục)
Bước 5: Máy MacBook mới (Select the information to transfer) sẽ hiển thị danh sách dữ liệu cần chuyển. Bạn bỏ chọn bất kỳ mục nào nếu không muốn sao chép hoặc chọn tất cả > Chọn Continue (Tiếp tục).
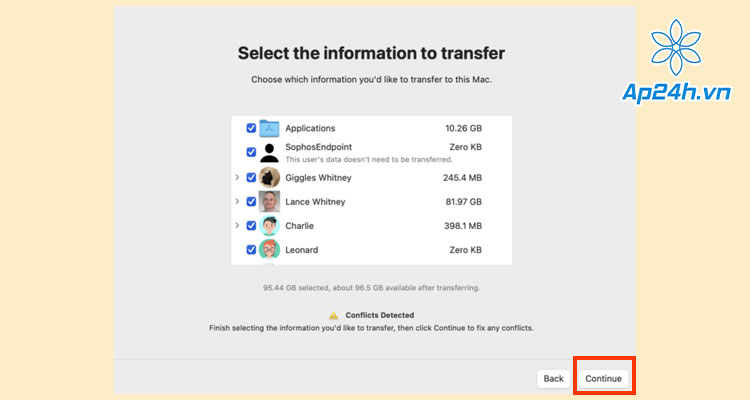
Chọn Continue (Tiếp tục)
Bước 6: Trên Macbook mới > Cửa sổ hiện lên yêu cầu bạn thiết lập mật khẩu > Chọn Set Password (Cài mật khẩu) > Chọn Continue (Tiếp tục).
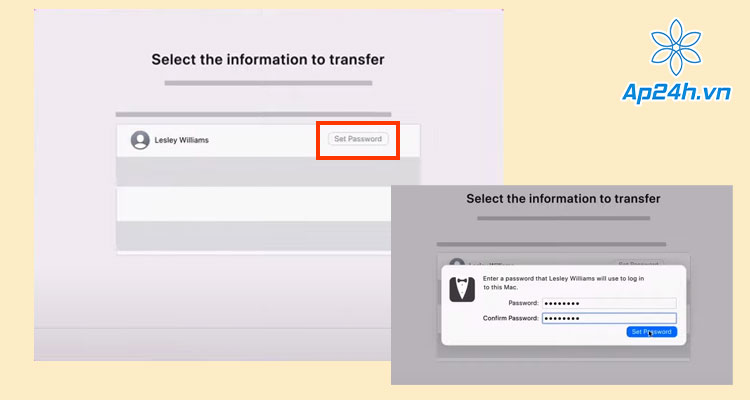
Thiết lập mật khẩu
Sau đó bạn chỉ cần đợi toàn quá trình chuyển dữ liệu từ MacBook cũ sang MacBook mới hoàn tất là xong.
|
Ưu điểm |
Nhược điểm |
|
|
3. Chuyển dữ liệu MacBook cũ sang mới bằng Target Disk Mode
Target Disk Mode (Chế độ đĩa đích) đây là cách giúp bạn có thể thực hiện việc chuyển dữ liệu từ MacBook Apple Silicon sang MacBook Intel dưới dạng ổ cứng ngoài. Tuy nhiên nếu như máy Mac của bạn đang chạy các dòng đời mới thì tính năng Target Disk Mode đã được đổi thành Mac Sharing Mode (Chế độ chia sẻ Mac).
Để thực hiện việc chuyển dữ liệu giữa 2 MacBook, bạn làm như sau:
Bước 1: Kết nối hai chiếc MacBook bằng dây cáp chuyển dữ liệu.

Kết nối hai chiếc MacBook bằng dây cáp
Bước 2: Tắt nguồn máy MacBook Apple Silicon > Nhấn giữ nút nguồn đến khi xuất hiện thông báo Đang tải tùy chọn khởi động (Loading startup options).
Bước 3: Chọn mục Options (Tùy chọn) > Chọn Continue (Tiếp tục) > Nhập mật khẩu nếu có.

Chọn mục Options (Tùy chọn)
Bước 4: Máy sẽ chuyển qua Chế độ Khôi phục (Recovery mode) > Chọn Tiện ích (Utilities) > Chọn Chia sẻ đĩa… (Share Disk). Sau đó chọn ổ đĩa bạn muốn chia sẻ > Chọn Bắt đầu chia sẻ (Start Sharing).
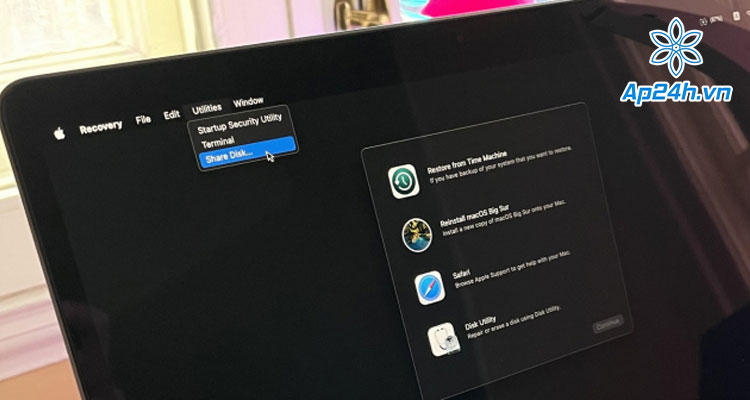
Chọn Chia sẻ đĩa… (Share Disk)
Bước 5: Trên máy MacBook Intel > Tại Finder bạn chọn Mạng (Network) > Chọn ổ đĩa được kết nối.
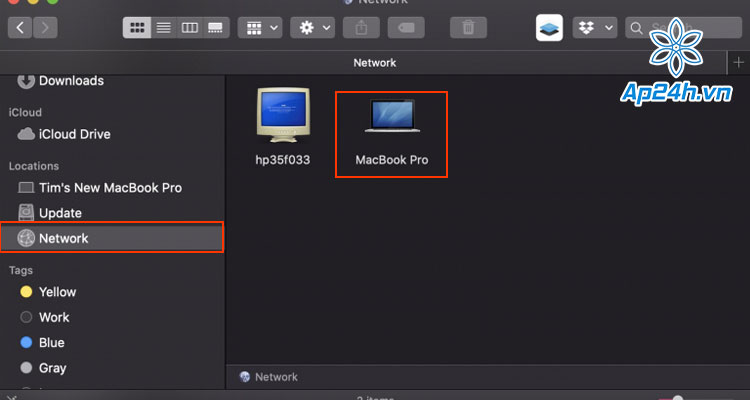
Chọn Mạng (Network)
Bước 6: Tiếp tục, chọn mục Kết nối Như (Connect As).
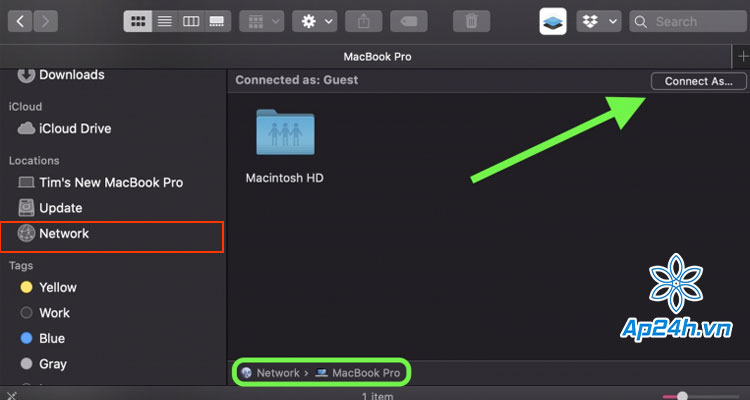
Kết nối Như (Connect As)
Bước 7: Chọn kết nối Khách (Guest) > Chọn Kết nối (Connect)
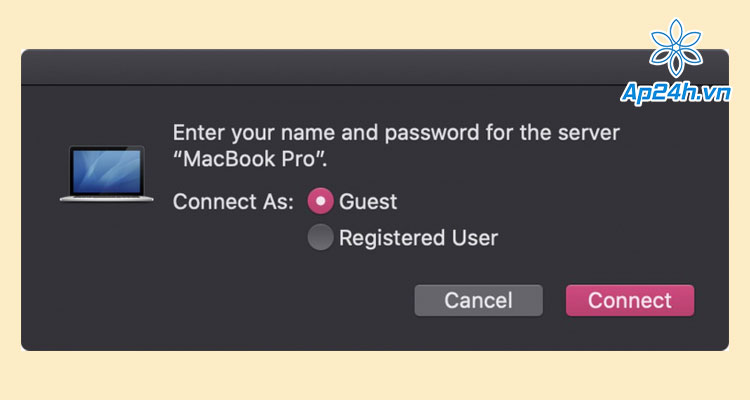
Chọn Kết nối (Connect)
Sau khi hoàn tất việc kết nối hai máy thì bạn có thể di chuyển dữ liệu từ MacBook M1, M2 sang MacBook Intel và thực hiện đẩy ổ đĩa ra như các ổ cứng thông thường trên máy mới.
Xem thêm: Cách sao lưu dữ liệu iPhone sang Mac chính xác nhất
Qua đây, Ap24h.vn đã chia sẻ cho bạn 3 cách chuyển dữ liệu từ MacBook sang MacBook một cách nhanh chóng và đơn giản nhất. Nếu như bạn cần hỗ trợ gì thêm thì có thể liên hệ với chúng tôi theo Hotline 083 865 1166 nhé!
HỆ THỐNG SHOP CÔNG NGHỆ AP24H.VN
Tổng đài hỗ trợ: 1800 6124 - Hotline: 083 865 1166
Facebook: www.facebook.com/ap24h
Đăng ký kênh Youtube để cập nhập sản phẩm công nghệ mới nhất: http://bit.ly/Shop_CN_Ap24h
Tham gia cộng đồng Macbook: http://bit.ly/Hoi_Macbook_Viet_Ap24h
Tìm cửa hàng gần bạn nhất tại:https://ap24h.vn/he-thong-cua-hang-dd82.html
Ap24h - Hệ thống Shop công nghệ, phụ kiện và dịch vụ uy tín!





































TVQuản trị viênQuản trị viên
Xin chào quý khách. Quý khách hãy để lại bình luận, chúng tôi sẽ phản hồi sớm