Nội dung bài viết

Hướng dẫn sử dụng iPhone làm webcam cho MacBook
Để sử dụng iPhone làm webcam cho MacBook bạn cần đạt đủ 2 điều kiện sau:
- Các thiết bị phải dùng chung tài khoản iCloud và ở gần nhau.
- MacBook phải cài macOS Ventura và iPhone phải cài iOS 16.
Lưu ý: Tính năng này chỉ sử dụng được với iPhone 11 trở lên.
Kết nối iPhone làm webcam cho MacBook
Thông thường tính năng này sẽ được bật mặc định nhưng nếu không kết nối được bạn làm như sau:
Thao tác trên iPhone:
- Bạn mở Cài đặt, vào Cài đặt chung
- Chọn AirPlay & Handoff và kích hoạt tính năng Webcam camera thông suốt.
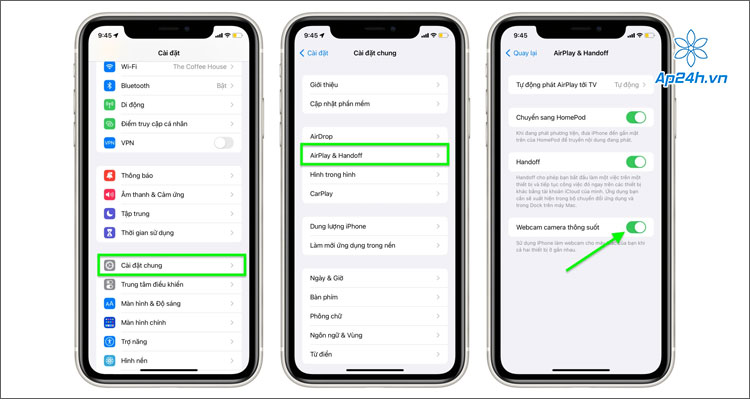
Bật tính năng Continuity Camera trên iPhone lên
Thao tác trên MacBook:
- Mở ứng dụng ứng dụng gọi video như: FaceTime, Photo Booth, Zoom...
- Nhấn vào Video trên thanh công cụ, tích chọn vào Tên iPhone Camera và Tên iPhone Microphone.
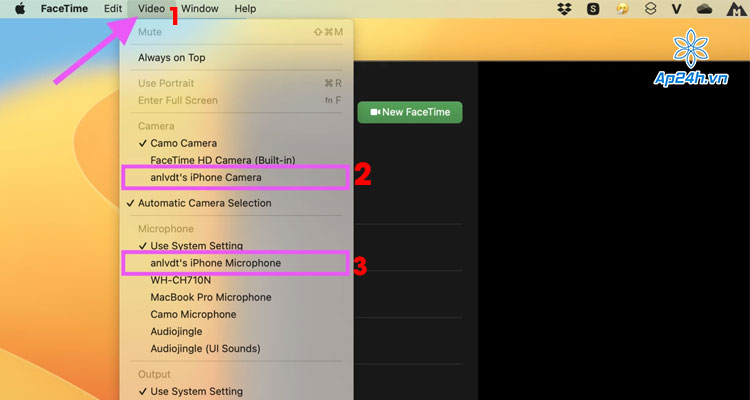
Cấp quyền cho iPhone trên MacBook
Lưu ý: Trong suốt quá trình kết nối iPhone làm webcam trên MacBook, bạn sẽ không thể sử dụng iPhone.
Nếu bạn muốn lấy ảnh từ iPhone thì bạn có thể bấm nút Pause hoặc Disconnected để ngắt kết nối giữa iPhone và Mac.
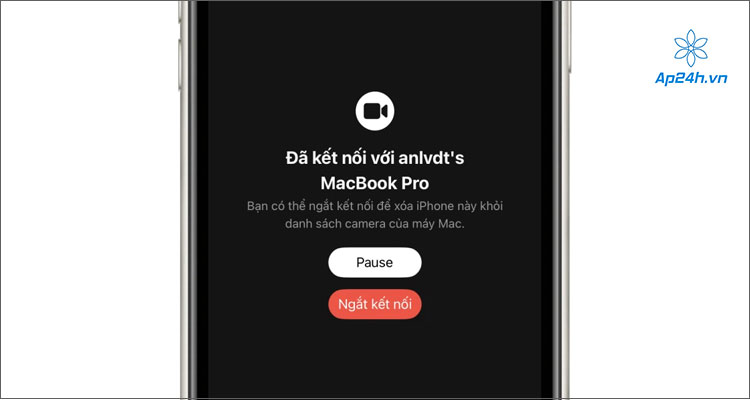
Bấm nút Pause hoặc bấm nút Disconnected để ngắt kết nối giữa iPhone và Mac
Tuy nhiên, bạn vẫn có thể sử dụng các hiệu ứng hình ảnh như: Center Stage, Portrait Mode, Studio Light, hoặc Desk View khi sử dụng iPhone làm webcam. Cách làm như sau:
- Chọn biểu tượng hai viên thuốc trên màn hình Mac để bật Control Center, chọn Video Effects
- Sau đó bạn có thể tùy chọn các hiệu ứng theo sở thích của mình.
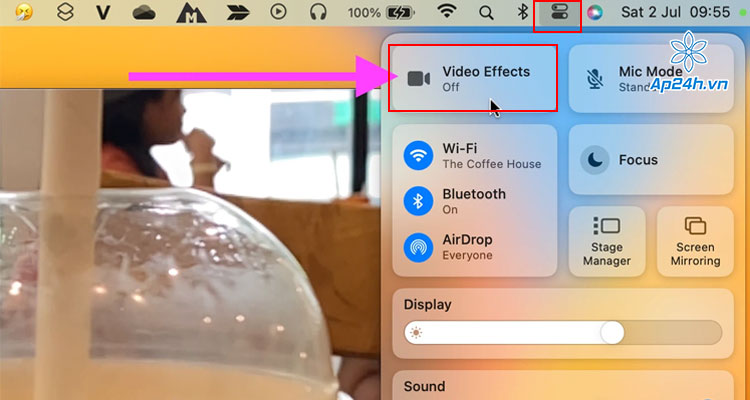
Kích hoạt các hiệu ứng hình ảnh
Trong đó, chế độ Desk View được đánh giá cao khi nó giúp bạn thực hiện góc quay từ trên cao và dễ dàng tạo các dạng video DIY, Vlog và giảng dạy ở chất lượng cao, sắc nét.
Xem thêm: Tổng hợp các tính năng mới có trên iOS 16.1
Qua đây Ap24h.vn đã hướng dẫn bạn chi tiết cách sử dụng camera iPhone làm webcam MacBook. Hãy để lại một bình luận nếu như bạn còn bất kỳ thắc mắc nào muốn giải đáp nhé!
Mọi chi tiết xin vui lòng liên hệ:
HỆ THỐNG SHOP CÔNG NGHỆ AP24H.VN
Tổng đài hỗ trợ: 1800 6124 - Hotline: 083 865 1166
Facebook: www.facebook.com/ap24h
Đăng ký kênh Youtube để cập nhập sản phẩm công nghệ mới nhất: http://bit.ly/Shop_CN_Ap24h
Tham gia cộng đồng Macbook: http://bit.ly/Hoi_Macbook_Viet_Ap24h
Tìm cửa hàng gần bạn nhất tại: https://ap24h.vn/he-thong-cua-hang-dd82.html
Ap24h - Hệ thống Shop công nghệ, phụ kiện và dịch vụ uy tín!





































TVQuản trị viênQuản trị viên
Xin chào quý khách. Quý khách hãy để lại bình luận, chúng tôi sẽ phản hồi sớm